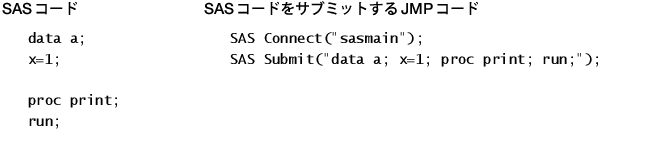図3.26 SASコードの送信例
メモ: JSL関数のAs SAS Expr( formula );を使うと、予測式を、SAS DATAステップで使用できる式に変換できます。『スクリプト構文リファレンス』の「JSL関数」章を参照してください。
|
1.
|
[ファイル]>[開く]で既存のSASプログラムを開くか、または新しいSASプログラムを作成します (新しいSASプログラムを作成するには、[ファイル]>[SAS]>[SASプログラムの新規作成]を選び、SASコードを入力します)。
|
|
2.
|
[SASでサブミット]アイコン
|
「プログラムエディタ」ウィンドウを右クリックし、[SASでサブミット]を選ぶこともできます。このメニュー項目には、SASコードのサブミット先のアクティブなSASサーバーの名前が含まれます。
SAS SubmitまたはSAS Submit FileのJSL関数を使用したJSLスクリプトを書いて実行します。SASコードをサブミットするJSLスクリプトの作成の詳細については、『スクリプトガイド』の「JMPの拡張」章を参照してください。
サブミットされたSASコードがSASアウトプット(テキスト)を生成した場合、ジョブの終了時に、そのアウトプットが「SASアウトプット」ウィンドウに自動的に表示されます。JMPセッション中にそのSASアウトプットを再度表示する必要がある場合、[ファイル]>[SAS]>[SASアウトプットウィンドウを開く]を選びます。「SASアウトプット」ウィンドウには、アクティブなSASサーバーへの過去25回のサブミットによるアウトプットが保持されています。
サブミットされたSASコードにエラーが含まれていた場合、アクティブなSASサーバーの「SASログ」ウィンドウが自動的に開き、そのジョブのSASログが表示されます。ただし、[ファイル]>[SAS]>[SASログウィンドウを開く]を選べば、アクティブなサーバーへの過去25回のサブミットによるSASログをいつでも表示できます。
|
1.
|
[ファイル]>[環境設定](Windows)、または[JMP]>[環境設定](Macintosh)を選びます。
|
|
3.
|