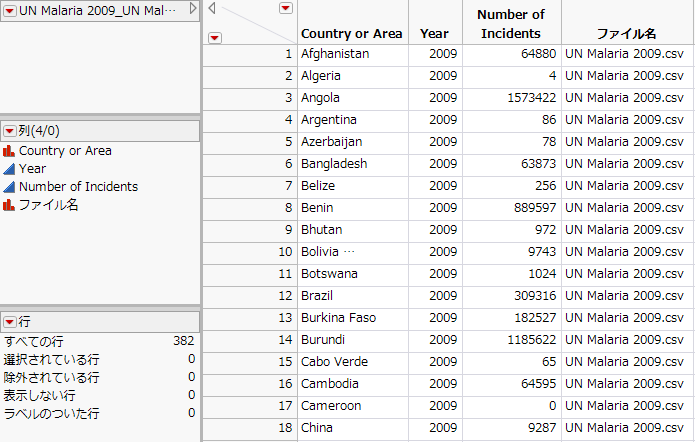複数ファイルの読み込み
|
•
|
|
•
|
|
•
|
|
•
|
|
•
|
|
•
|
|
•
|
|
•
|
|
•
|
|
•
|
[複数ファイルの読み込み]でファイルを1つだけ読み込むこともできます。1つのファイルの読み込みと複数ファイルの読み込みで、通常のテキストの読み込みと複数ファイルの読み込み、JSLの使い分けについて説明します。
|
複数ファイルの読み込み。場合によってはJSLのLoad Text File()が使用可能。
|
||
|
複数ファイルの読み込みは形式の識別を行わない。ユーザがタブなどの区切り文字を指定する必要がある。プレビューは用意されていないが、[ダイアログを開いたままにする]をオンにすれば、異なる設定で何度も読み込むことが簡単に行える。
|
||
|
JSLのOpen()関数で開ける場合もある。
|
||
|
JSLのOpen()関数で開ける場合もある。
|
複数ファイルの読み込みは、JSLのOpen()を使ってJMP、XLSX、JSONファイルを開き、リクエストがあれば連結する。JMPテーブルを開く際、テーブルスクリプトや列の計算式が維持されないため、それらが必要な場合は、Files In Directory()とOpen()を組み合わせて読み込まなければならない。
|
ここでは、JMPのSamples/Import Dataフォルダにあるデータを使用します。
|
2.
|
[ファイル]>[複数ファイルの読み込み]を選択します。
|
|
3.
|
JMPのSamples/Import Dataフォルダを選択します。
|
|
4.
|
[名前または拡張子によってファイルを選択]ボックスに「UN*.csv」とタイプし、Enterキーを押します。
|
複数のファイル名と拡張子を指定するには、セミコロンで区切って入力するか、[拡張子の追加]をクリックして拡張子を選択します。
図3.53 選択されたCSVファイル
|
5.
|
(オプション)[サイズによってファイルを選択]を選択すると、ファイルサイズの上限と下限を入力することができます。
|
|
6.
|
|
8.
|
|
9.
|
(CSVファイル)カンマ区切り形式のファイルを読み込むには、[データ、CSV設定を使用して読み込み]を選択します。
|
|
10.
|
この例で読み込むCSVファイルには同じ列が含まれているので、[類似したファイルを連結する]をオンのままにします。
|
|
11.
|
[読み込み]をクリックします。
|
図3.54 読み込まれたCSVデータ
|
•
|
[ダイアログを開いたままにする]は、デフォルトではオフですが、読み込みのテストをするときにはオンにしておくと便利です。オンにすれば、ファイルを読み込んで結果を確認し、必要に応じてソースファイルを編集し、もう一度同じ設定でファイルを読み込むといったことができます。
|
|
•
|
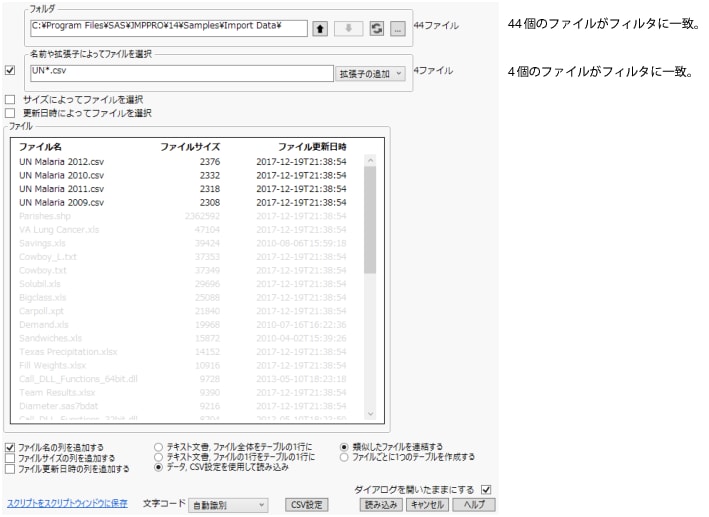
 が点滅します。
が点滅します。 をクリックして日時の範囲を指定し、その間に更新されたファイルを読み込むことができます。
をクリックして日時の範囲を指定し、その間に更新されたファイルを読み込むことができます。