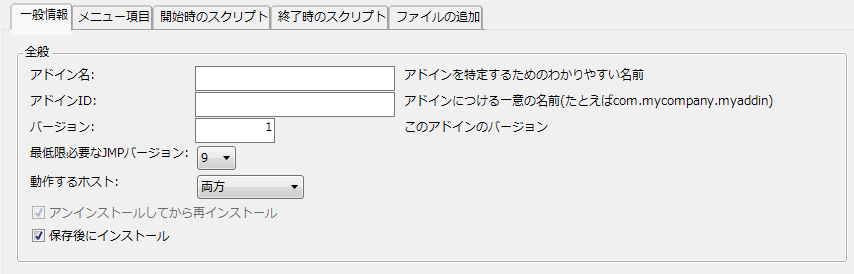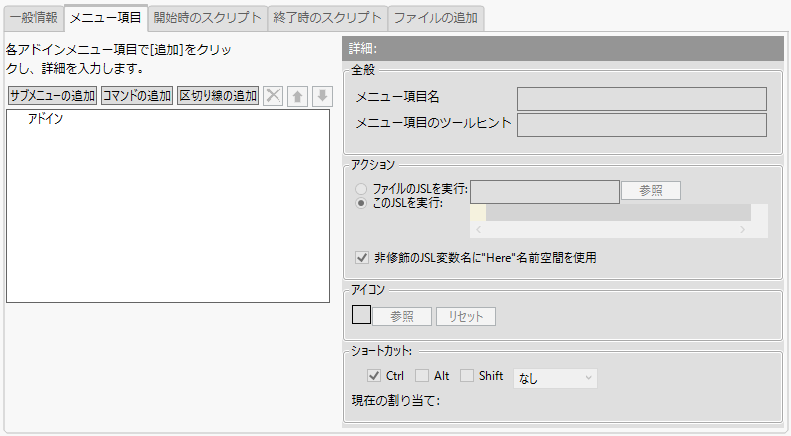アドインビルダーを用いたスクリプトのアドインへのコンパイル
JMPアドインを作成するには、まずスクリプトのファイルを準備します。その後、スクリプトをアドインにコンパイルします。
• Windowsでは[ファイル]>[新規作成]>[アドイン]を選択します。
• macOSでは[ファイル]>[新規]>[アドインの新規作成]を選択します。
• ダッシュボードビルダーで赤い三角ボタンをクリックし、[スクリプトの保存]>[アドインへ]を選択します。
スクリプトをアドインにコンパイルするには、次のような手順が必要です。
• 一般情報の追加
• ファイルの追加
• アドインの保存
• アドインのテスト
一般情報の追加
まず、[一般情報]タブで、アドインの識別と設定に必要な一般情報を入力します。
図16.29 アドインビルダーの[一般情報]タブ
1. アドインの名前を入力します。
これがアドインの登録名となり、[表示]>[アドイン]のウィンドウに表示されます。
2. 一意のID文字列を入力します。
一意のID文字列では、大文字と小文字が区別されます。一意であることを確実にするため、DNS名の逆(たとえばcom.mycompany.myaddin)を使用することを推奨します。ID文字列は、次の要件を満たす必要があります。
– 64文字以内である。
– 文字で始まる。
– 文字、数字、ピリオド、および下線のみを使用する。
– スペースを含まない。
JSLでは、この文字列はアドインを参照するときに使用できます(たとえばGet Addin()の引数や$ADDIN_HOMEの後ろにつける文字列として)。
3. アドインのバージョンを入力します。
後でアドインに変更を加える予定がある場合は、バージョン番号を更新していけば、ユーザに正しいバージョンが配布されているかどうかを確認することができます。
4. アドインが使用できる最低のJMPバージョンを選択します。
注: アドインはJMP 9で導入されたため、それ以前のバージョンではサポートされません。また、アプリケーションをアドインとして保存する場合は、JMPの最低バージョンとして10または11を選択してください。
5. アドインをWindowsとmacOSのどちらでサポートするか、または両方でサポートするかを選択します。
6. (オプション)アドインを保存後にインストールする場合は、[保存後にインストール]のチェックボックスにチェックを入れます。
このオプションにチェックが入っていない場合、アドインを保存してもインストールはされません。なお、アドインをインストールすると、[アドイン]メニューの項目に表示されます。
メニュー項目の作成
1. [メニュー項目]タブをクリックします。
図16.30 アドインビルダーの[メニュー項目]タブ
2. (オプション)[サブメニューの追加]をクリックします。
複数のアドインがある場合、それを1つのサブメニューにまとめることができます。
3. サブメニューを追加するときは、[メニュー項目名]の隣にサブメニューの名前を入力します。
この名前が[アドイン]メニューに表示されます。
4. [コマンドの追加]をクリックします。
5. [メニュー項目名]の隣にアドインコマンドの名前を入力します。
6. (オプション)ツールヒントを表示させたい場合には、「メニュー項目のツールヒント」の横に、ツールヒントのテキストを入力します。このテキストは、ユーザがメニュー項目の上にカーソルを置いたときに表示されます。
7. スクリプトを追加します。[このJSLを実行]を選択し、スクリプトをコピーして貼り付けるか、[ファイルのJSLを実行]を選択し、[参照]をクリックしてスクリプトを含むファイルを選択します。
8. (オプション)すべての非修飾のJSL変数がHere名前空間に含まれ、該当のスクリプトに対してのみローカルとなるようにするには、[非修飾のJSL変数名に“Here”名前空間を使用]を選択します。
注:
– カスタムメニューまたはツールバーを作成するスクリプトの場合、変数はデフォルトでHere名前空間に含まれます。
– Here名前空間の詳細については、高度な適用範囲指定と名前空間を参照してください。
9. (オプション)必要に応じて、アイコンを追加します。ここで設定されたアイコンは、[アドイン]メニューのメニュー項目の横に表示されます。
10. (オプション、Windowsのみ)必要に応じて、アドインに対するキーボードショートカットを設定してください。
11. 複数のメニュー項目を追加する場合は、この手順を繰り返します。
サブメニューとアドインコマンドを追加し、複数のレベルを構成することができます。
12. [保存]をクリックし、アドインを任意のディレクトリに保存します。
13. [閉じる]をクリックします。
注: JMPのメニューのカスタマイズについて、詳しくは、『JMPの使用法』のJMPのカスタマイズを参照してください。
開始時や終了時のスクリプトの指定(オプション)
[開始時のスクリプト]タブでは、JMP(とアドイン)の起動時に実行されるスクリプトを設定できます。既存のスクリプトを選択するか([ファイルのJSLを実行])、スクリプトをコピーして貼り付けます([このJSLを実行])。たとえば、起動の直後にアドインがインストールされていることを知らせるメッセージを表示できます。
[終了時のスクリプト]タブでは、JMPの終了時、または、アドインを無効にしたときに実行されるスクリプトを設定できます。既存のスクリプトを選択するか([ファイルのJSLを実行])、スクリプトをコピーして貼り付けます([このJSLを実行])。たとえば、アドインを終了するとき、または無効にするときに、開いているJMPデータテーブルを保存するかどうかを確認するプロンプトを表示できます。
ファイルの追加
スクリプトが別のスクリプトを呼び出す場合や、グラフィックまたはデータテーブルを含む場合、それらのファイルをここに追加します。
アドインの保存
いずれかのタブの[保存]ボタンをクリックすることで、アドインを保存します。この操作により、アドインのファイルが作成されます。
• [一般情報]タブで[保存後にインストール]オプションが選択されている場合は、すぐに[アドイン]メニューにアドインメニュー項目が表示されます。
• [保存後にインストール]オプションが選択されていない場合は、保存したアドインファイルを開いたときに、インストールするかどうかを確認するプロンプトが表示されます。
アドインのテスト
アドインをインストールした後、次のようにしてアドインをテストします。
1. [表示]>[アドイン]を選びます。
2. アドインを選択して、[登録解除]をクリックします。
3. [ファイル]>[開く]を選択するか、.jmpaddinファイルをダブルクリックして、アドインを再インストールします。
4. メニューまたはツールバーボタンからスクリプトが正常に実行されること、そして、スクリプト自体が正常に動作することを確認します。