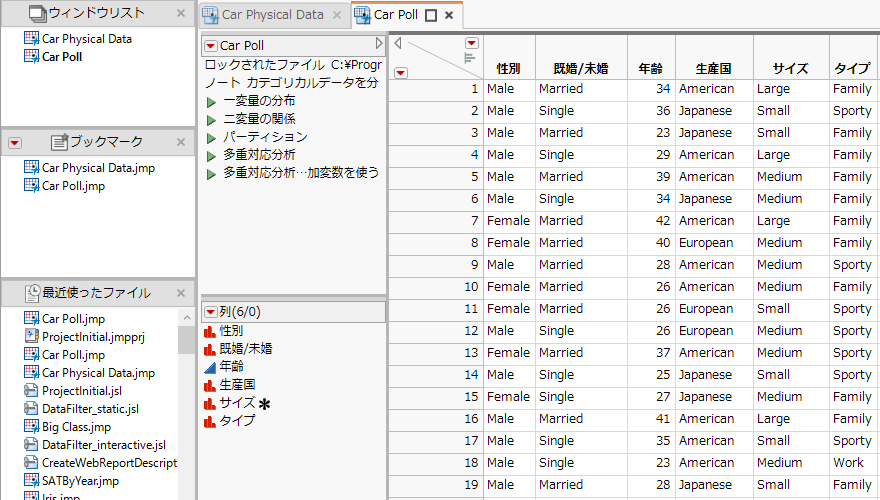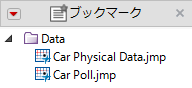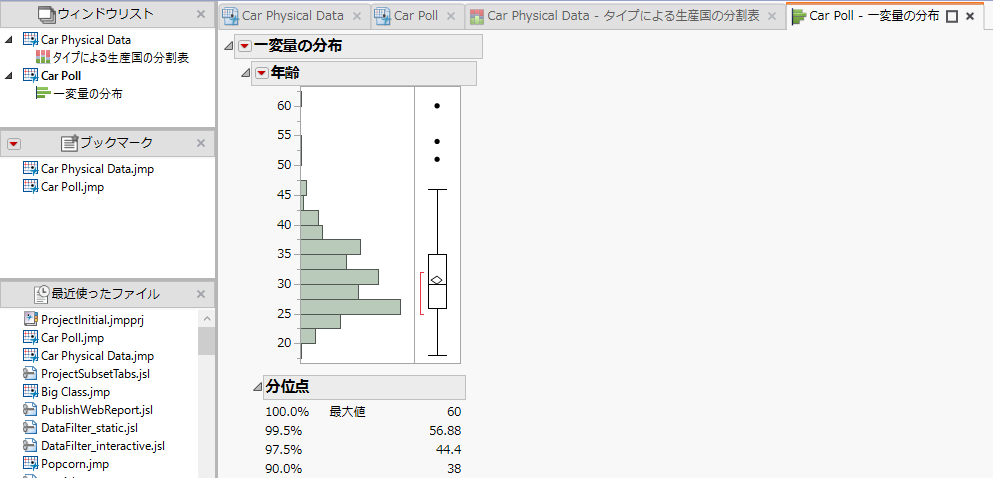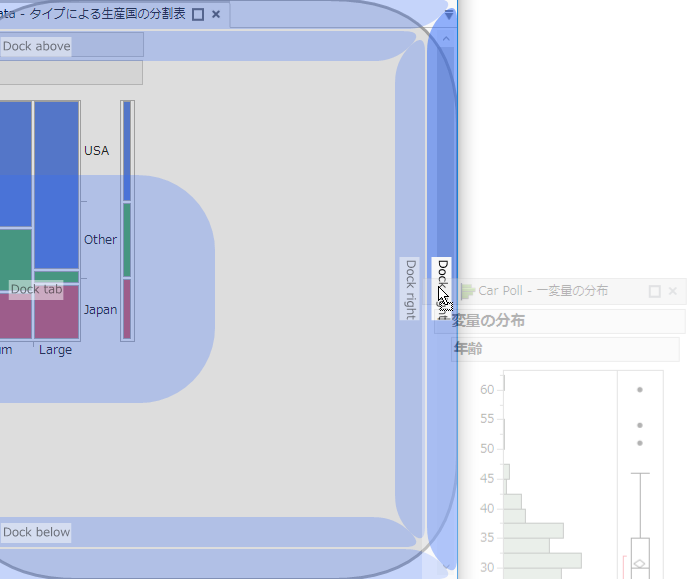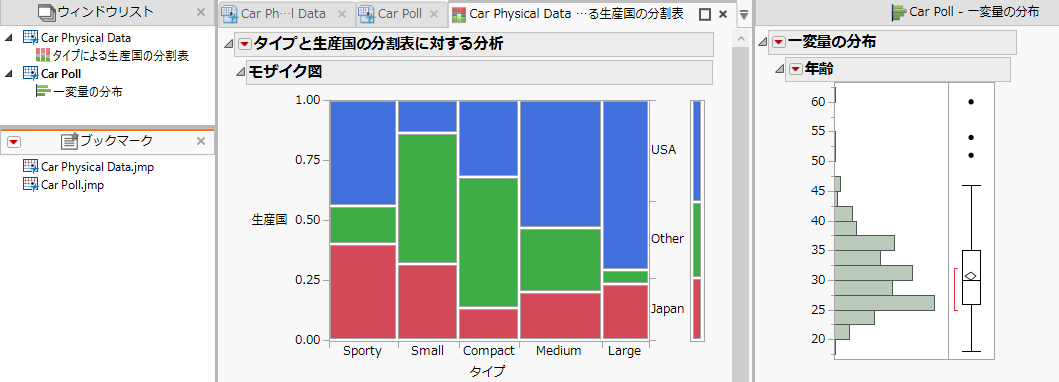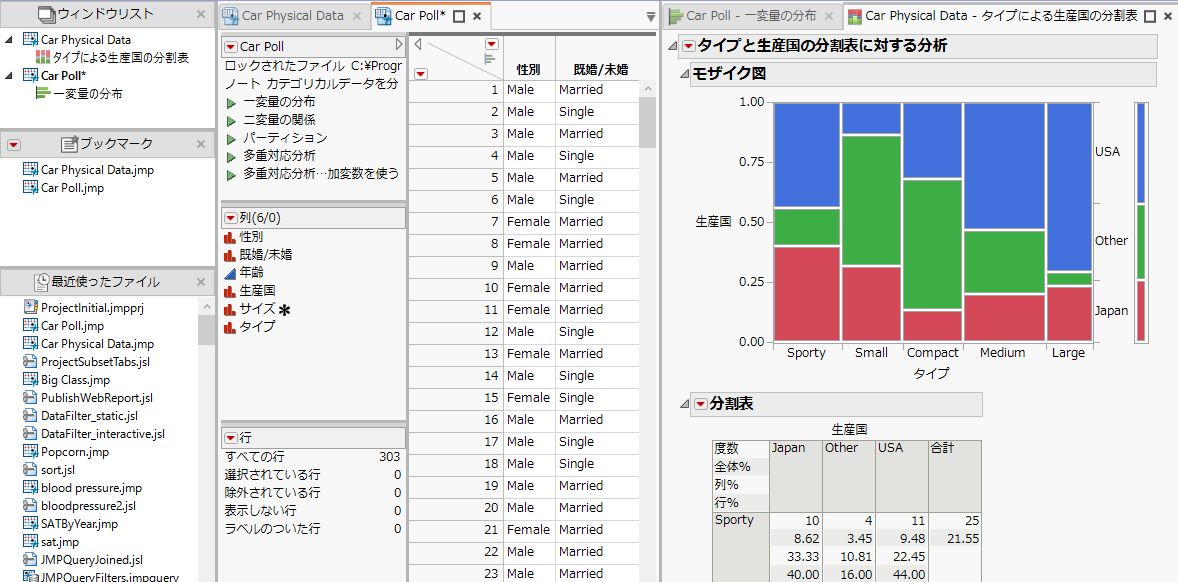プロジェクトの新規作成
データテーブルの追加
1. 新しいプロジェクトを作成するには、[ファイル]>[新規作成]>[プロジェクト]を選択します。ウィンドウが開き、無題のプロジェクトが表示されます。
2. [ファイル]>[開く]を選択し、JMPのSamples¥Dataフォルダに移動します。
3. Ctrlキーを押しながら「Car Physical Data.jmp」と「Car Poll.jmp」をクリックします。
4. [開く]をクリックします。
データテーブルがプロジェクトに追加されます。
5. [ファイル]>[プロジェクトの保存]を選択し、ファイルを「Cars.jmpprj」という名前で保存します。
図10.15 最初のプロジェクト
ブックマークの追加と整理
ブックマークを使うと、定期的に使用するファイルをすばやく開くことができます。
1. ウィンドウリストでファイル名の1つを右クリックし、[すべてをブックマーク]を選択します。
また、ファイルをウィンドウリストからブックマークペインにドラッグする方法もあります。
2. データテーブルをグループにまとめるには、「ブックマーク」の赤い三角ボタンをクリックし、[グループの新規作成]を選択します。このグループ機能を使うと、コンピュータ上での各ファイルの位置は変えずに、ファイルを整理することができます。
3. 「Data」と入力し、[OK]をクリックします。
4. 「ブックマーク」ペインで「Car」(自動車)関連のデータテーブルを選択し、「Data」グループの中にドラッグします。
図10.16 ブックマークしたファイル
レポートの再編成
レポートの配置を変えて別のペインに表示することができます。レポートタブをドラッグすると、レポートの配置(固定)先となるゾーンが表示されます。
1. 「Car Physical Data.jmp」で「二変量の関係(分割表)」スクリプトを実行します。
2. 「Car Poll.jmp」で「一変量の分布」スクリプトを実行します。
データテーブルとレポートがタブ形式で表示されます。
図10.17 タブ形式のレポート
3. 「一変量の分布」レポートタブを右方向にドラッグすると、右端に「右に固定」ゾーンが表示されます。
図10.18 レポートをドラッグする
4. レポートを「右に固定」ゾーンにドロップします。
タブが新しいペインに表示されます。
図10.19 新しいペインに表示されたレポート
5. 「分割表」タブを「一変量の分布」レポートの中央にドラッグします。
6. 「タブに固定」ゾーンが表示されるので、そこにレポートをドロップします。
図10.20 新たなペインに移動したレポートタブ
ヒント:
• JMPウィンドウ全般で使用できるキーボードショートカットが、プロジェクト内でも同じように機能します。たとえば、Crtlキーを押しながらWキーを押すと、選択されているペインが閉じ、Ctrlキーを押しながらSキーを押すと、ドキュメントが保存されます。
• レポートに関連付けられているデータテーブルをコンピュータ上で更新した場合、プロジェクトを再び開いたときにプロジェクト内のレポートも更新されます。