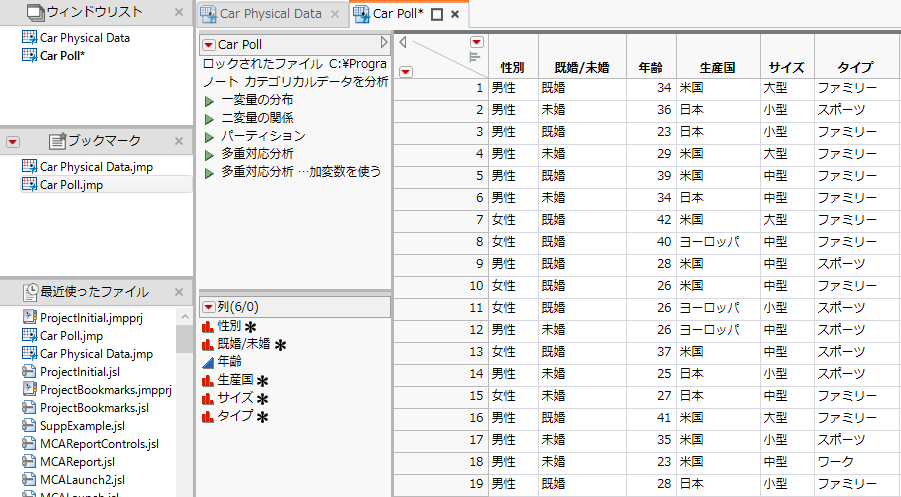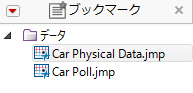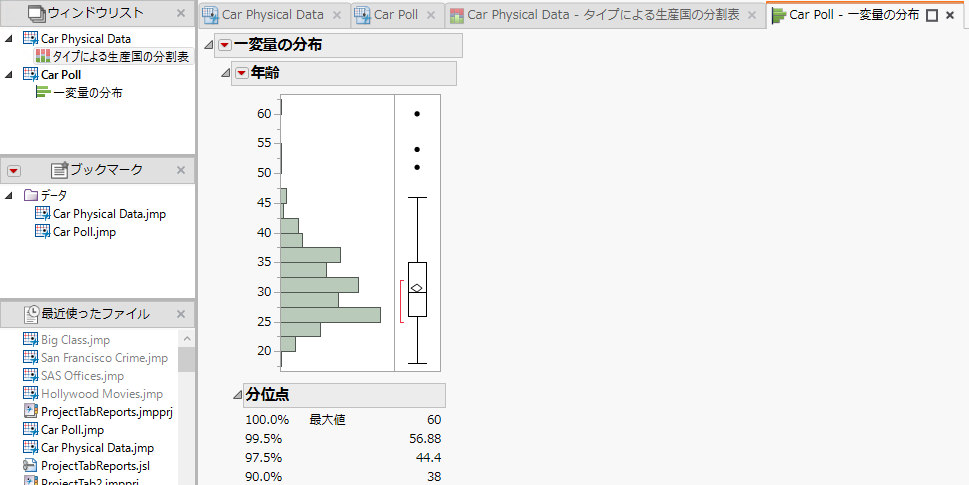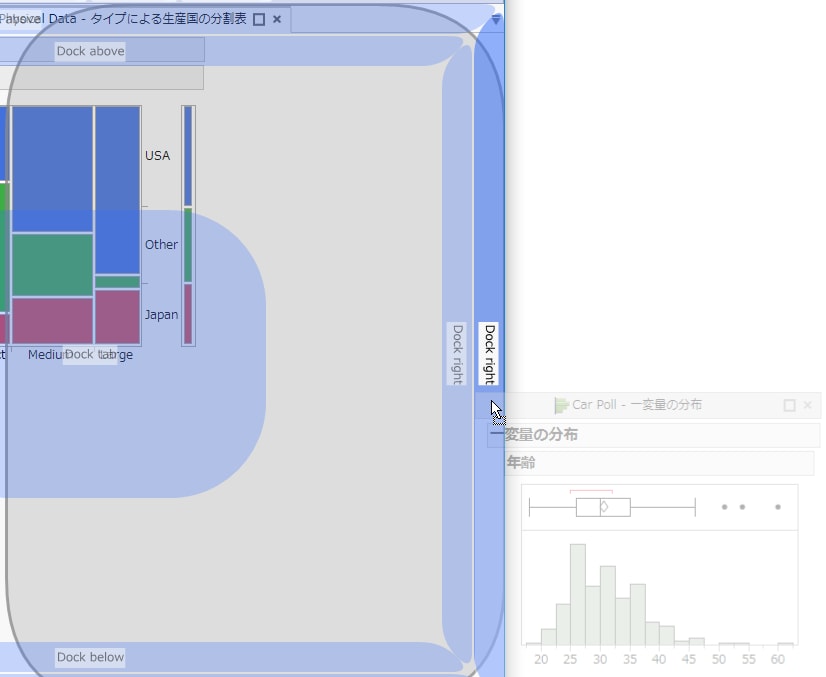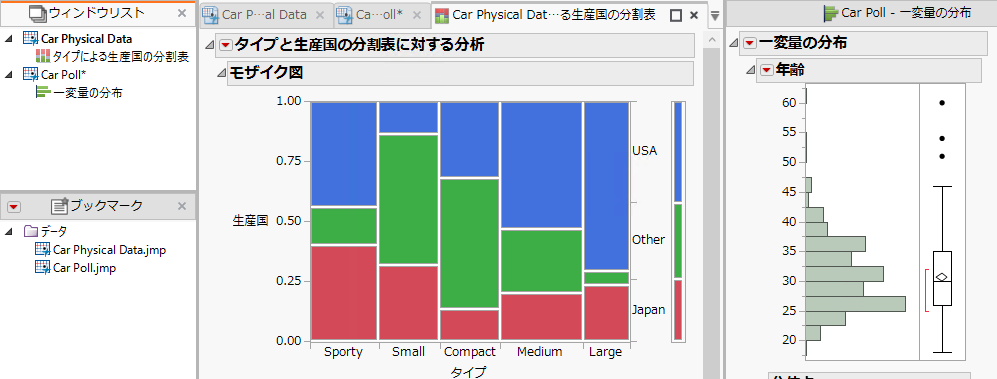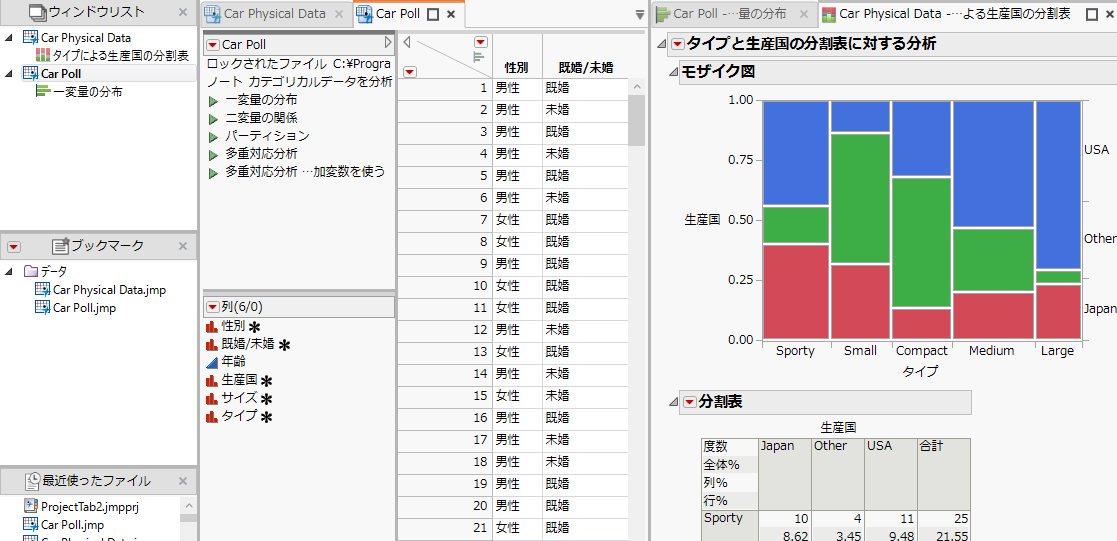プロジェクトの新規作成
データテーブルの追加
1. 新しいプロジェクトを作成するには、[ファイル]>[新規作成]>[プロジェクト]を選択します。新しいウィンドウが開いて、名称未設定のプロジェクトが表示されます。
2. [ファイル]>[開く]を選択し、JMPのSamples/Dataフォルダを開きます。
3. Shiftキーを押しながら「Car Physical Data.jmp」と「Car Poll.jmp」をクリックします。
4. [開く]をクリックします。
2つのデータテーブルがプロジェクトに追加されます。
5. [ファイル]>[プロジェクトの保存]を選択し、ファイルを「Cars.jmpprj」として保存します。
図7.3 最初のプロジェクト
ヒント: プロジェクトのウィンドウで[ファイル]>[開く]からファイルを開いたときは、開いたファイルが自動的にそのプロジェクトに追加されます。
ブックマークの追加と整理
ブックマークを使うと、頻繁に使用するファイルをすばやく開くことができます。
1. 「ウィンドウリスト」で任意のファイル名を右クリックし、[すべてをブックマーク]を選択します。
「ウィンドウリスト」のファイルを「ブックマーク」ペインにドラッグする方法もあります。
2. データテーブルをグループにまとめるには、「ブックマーク」の赤い三角ボタンをクリックし、[グループの新規作成]を選択します。グループは、ファイルを使いやすく整理するためのもので、コンピュータ上でのファイルの位置が変わるわけではありません。
3. 「データ」と入力し、[OK]をクリックします。
4. 「ブックマーク」ペインで、「Car」で始まる名前のデータテーブルを選択し、「データ」グループにドラッグします。
図7.4 ブックマークしたファイル
レポートの配置の変更
レポートの配置を変えて別のペインに表示することができます。レポートのタブをドラッグすると、レポートの配置先(「ドック」)を示すゾーンが表示されます。
1. 「Car Physical Data.jmp」で、「二変量の関係(分割表)」スクリプトを実行します。
2. 「Car Poll.jmp」で、「一変量の分布」スクリプトを実行します。
データテーブルとレポートがタブ形式で表示されます。
図7.5 タブ形式のレポート
3. 「一変量の分布」レポートのタブを右へドラッグすると、右端に[Dock right]ゾーンが現れます。
図7.6 レポートのドラッグ
4. レポートを[Dock right]ゾーンにドロップします。
タブが新しいペインに表示されます。
図7.7 新しいペインに表示されたレポート
5. 分割表のタブを「一変量の分布」レポートの中央にドラッグします。
6. [Dock tab]ゾーンが現れたら、レポートをドロップします。
図7.8 同じペインにドックされたレポートタブ
ヒント:
• JMPウィンドウで使用できるキーボードショートカットは、プロジェクトの中でも同じように機能します。たとえば、Crtlキーを押しながらWを押すと、選択されているペイン(「ウィンドウリスト」など)が閉じます。また、Ctrlキーを押しながらSを押すと、ドキュメントが保存されます。
• レポートの元となったデータテーブルがコンピュータ上で更新された場合は、プロジェクトを再び開いた時点でプロジェクト内のレポートが更新されます。