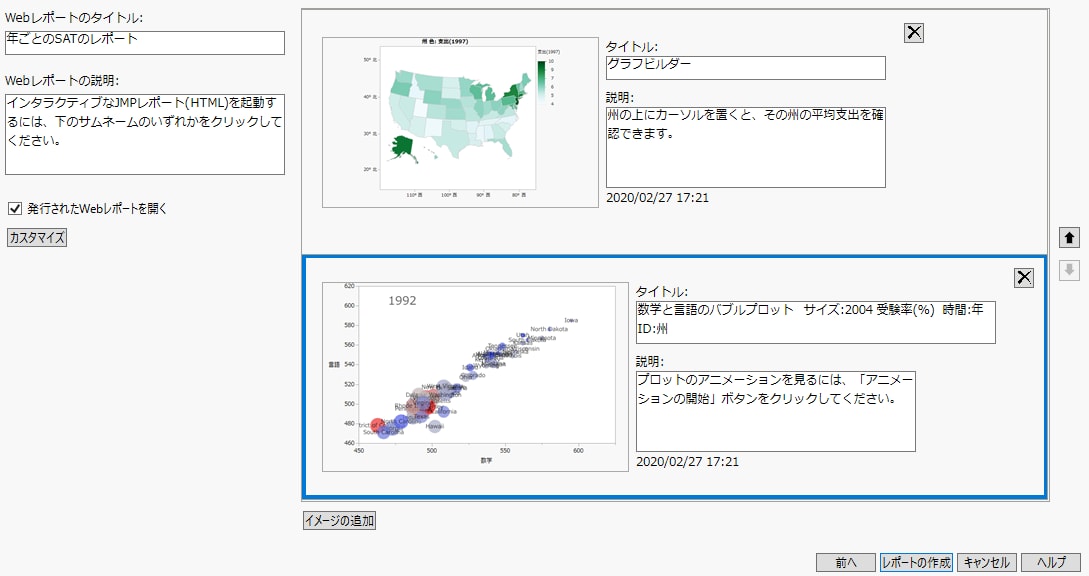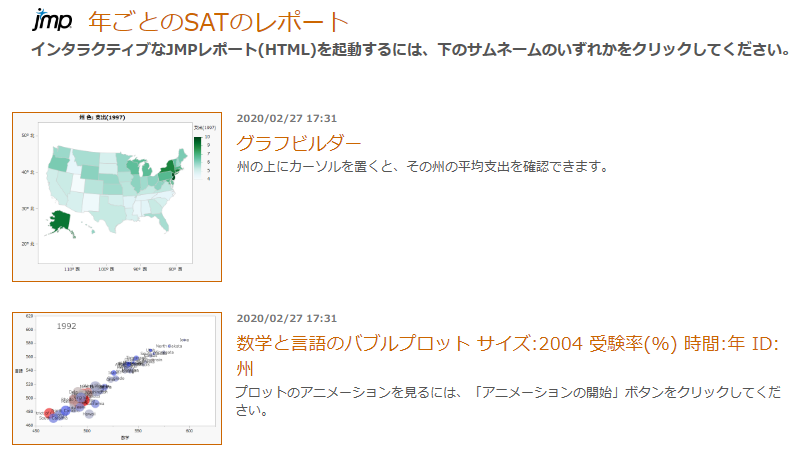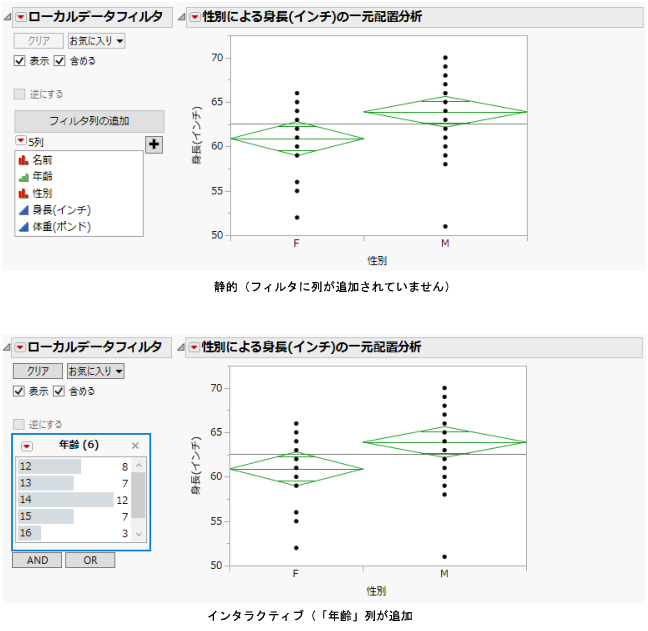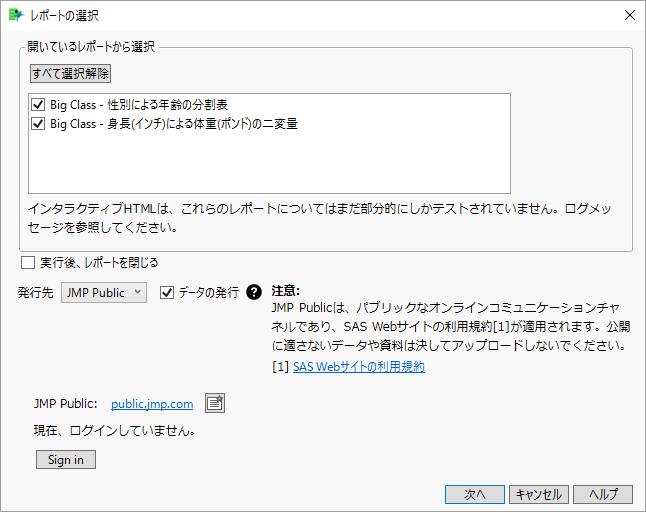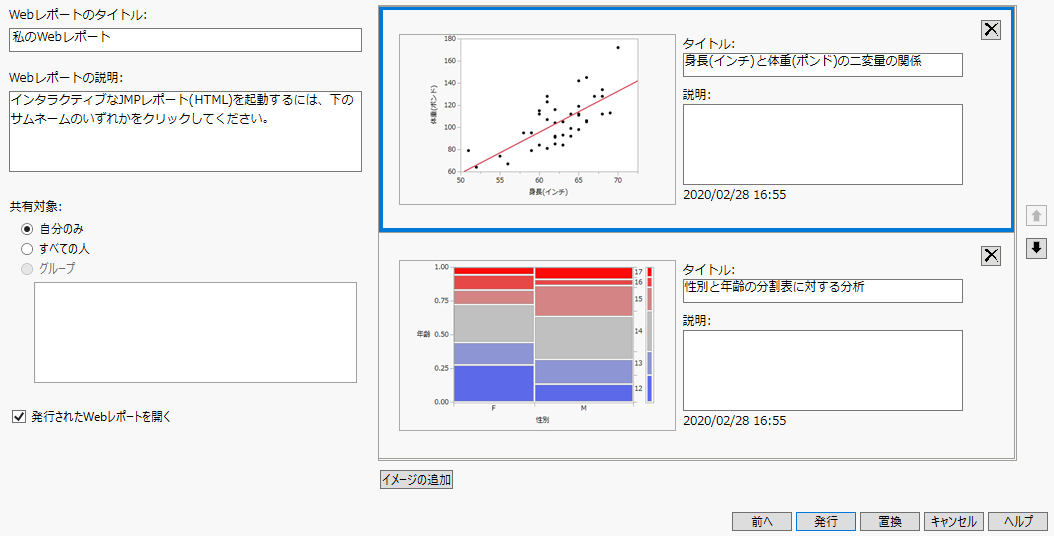Webレポートの作成
[ファイル]>[発行]オプションでは、レポート・説明・グラフを含むWebページを作成できます。Webページ・グラフ・サポートファイルは、すべて指定したディレクトリの中に保存されるので、ファイルを圧縮して他の人に送信することも簡単です。この機能は、JMPを使用していない人にとって特に便利です。
グラフの中には、インタラクティブHTMLとして表示できるものがあります(バブルプロットや背景地図など)。Webレポートにあるグラフのサムネールをクリックすると、新しいWebページが開いてインタラクティブなグラフが表示されます。
Webレポートを作成するには、以下の手順で操作します。
1. [ヘルプ]>[サンプルデータライブラリ]を選択し、「SATByYear.jmp」を開きます。
2. 「グラフビルダー 地図」スクリプトと「バブルプロット(州)」スクリプトを実行します。
3. 任意のJMPウィンドウで[ファイル]>[発行]を選択します。
4. 両方のグラフがレポートに表示されるように、[すべてを選択]をクリックします。
「発行先」を[ファイル]に設定し、[データの発行]チェックボックスをオンにします。
5. [選択]をクリックし、親フォルダの配置場所まで移動します。[フォルダの選択]をクリックします。
「このレポートのサブフォルダの名前」ボックスは、現在の日時を示します。Webレポートファイルはこのフォルダに保存されます。
6. [次へ]をクリックします。
7. 「Webレポートのタイトル」ボックスに「SAT By Yearレポート」と入力します。
8. 図10.4に示されているように、説明とタイトルを入力します。
注: レポートを1つ選んだ場合、オプションでインデックスページを作成できます。インデックスページには、レポートのサムネールが表示されます。サムネールをクリックするとレポートが開きます。図10.5はその一例を示しています。
図10.4 Webレポートのカスタマイズ
注:
– レポートは、作成した順に並びます。この例では、「グラフビルダー 地図」スクリプトを最初に実行したので、地図が最初のレポートとして表示されています。並べ替えるには、レポートの隣の矢印を使用します。また、レポートを削除した後、再びそのレポートを追加したくなったときのために[レポートの復元]ボタンが表示されます。
– イメージをレポートの下に追加したい場合には、[イメージの追加]をクリックします。
– [カスタマイズ]をクリックすると、フォントやロゴなどを変更するためのオプションが表示されます。Webレポートのオプションを参照してください。
9. [レポートの作成]をクリックします。
このWebページがデフォルトのブラウザに開きます。
図10.5 Webレポート
10. サムネールの1つをクリックして、そのレポートをインタラクティブなWebページに開きます。
インタラクティブなレポートの操作方法の詳細については、HTMLレポートから![]() >[ヘルプ]をクリックしてください。すると、ヘルプページ( https://www.jmp.com/support/help/InteractiveHTML/15/ja_jp/ShareJMPReports.shtml)が開きます。
>[ヘルプ]をクリックしてください。すると、ヘルプページ( https://www.jmp.com/support/help/InteractiveHTML/15/ja_jp/ShareJMPReports.shtml)が開きます。
Webレポートのオプション
スタイル
レポートのレイアウトを決定します。
リスト(大)
レポートを、大きなサムネールとともに縦に並べて表示します。
リスト(小)
レポートを、小さなサムネールとともに縦に並べて表示します。
グリッド
レポートを横に並べて表示します。
カスタムCSS
Webページの書式を設定するためのCSSファイルを指定できます。CSSファイルは、_cssというサブディレクトリにコピーされます。CSSファイルは相対パスで指定されます。そのため、CSSの書式設定を維持したまま、レポートおよびサポートファイルを別のユーザに送信できます。
カラーテーマ
Webページ・見出し・境界線の色を指定します。デフォルトのWebページは、白い背景、オレンジ色の見出し、そして青い境界線です。
フォントの変更
レポートで適用されているフォントを変更します。
ロゴの変更
レポートとともに表示するイメージを指定します。イメージの横にある上下矢印をクリックすると、レポートの上または下にそのイメージを移動できます。
日時を表示
Webページを作成した日時の表示と非表示を切り替えます。
JMP PublicまたはJMP Liveへの発行
JMP Liveは、JMPコンテンツをプライベートな環境で共有するための有料プロダクトです。JMP Liveを用いるのには、所属企業において、JMP Liveが購入されていて、設定されていなければなりません。SASまたは所属企業によって、JMP Liveは運営管理されます。JMP PublicはJMP Liveと同じ技術を採用したWebサイトです。しかし、JMP Liveとは異なり、不特定多数の相手誰にでもJMPのレポートを公開できます。
JMP PublicとJMP Liveは、JMPデータ・グラフ・ダッシュボードを共有するためのプラットフォームです。JMPでレポートを準備し、それを投稿・発行すれば、たとえJMPを持っていない人でも動的なレポートを共有できます。
JMP PublicとJMP Liveは、データを探索できるようにJMPの視覚的な対話性を提供します。これにより、ユーザは以下のことを行えます。
• すべてのレポートを一箇所に保管する。
• 個々のレポートについて、その共有相手を管理する。
• チームがいつでも簡単に最新のレポートにアクセスできるようにする。
• レポートの機能を他の場所に拡張する。Webページ・ブログ・ソーシャルメディアの投稿などにレポートを埋め込み、インタラクティブに操作できるようにする。
プロファイルの登録と編集(JMP Publicのみ)
JMP Publicにログインしていない場合は、投稿を閲覧することしかできません。投稿を発行するには、登録してログインする必要があります。
1. ここではブラウザとしてChromeを用いることとします。まず、 https://public.jmp.comにアクセスします。
2. 右上にある[Sign in(ログイン)]をクリックします。
3. すでにSASプロファイルをお持ちの場合は、そのログイン情報を使ってログインし、[Submit(送信)]をクリックします。
4. SASプロファイルをお持ちでない場合:
f. [Register(登録)]をクリックします。フォームに必要事項を記入し、[Create profile(プロファイルの作成)]をクリックします。
g. 電子メールの指示に従ってパスワードを設定し、プロファイルを有効にします。
5. (オプション)プロファイルの名前や写真を変更するには、JMP Publicにログインした後、ご自分の名前をクリックし、[My Profile(マイプロファイル)]>[Edit(編集)]を選択します。
レポートの作成および発行
1. JMPで、共有したいレポートを1つまたは複数作成します。
2. (レポートにローカルデータフィルタが含まれていない場合はスキップ)レポートにローカルデータフィルタが含まれている場合は、発行する前に列を追加します。つまり、「ローカルデータフィルタ」で1つまたは複数の列を選択し、[追加]をクリックする必要があります。
レポートの発行後にフィルタ列を追加することはできません。発行後に追加したフィルタ列は、インタラクティブではなく静的になります。図10.6を参照してください。
図10.6 ローカルデータフィルタ(静的とインタラクティブ)
3. レポートウィンドウから[ファイル]>[発行]を選択します。
4. 共有したいレポートの横のチェックボックスをオンにするか、[すべて選択]をクリックします。
5. 「発行先」の横で[JMP Live]または[JMP Public]を選択します。
次の点に留意してください。
– JMP Liveの場合は、URLを入力できます。URLが表示された場合、それは[ファイル]>[環境設定]>[レポート]>「JMP Live URL」で設定されています。
– JMP Publicサーバーが表示されない場合は、所属組織でのセキュリティ設定によってJMP Publicにアクセスできない可能性があります。
図10.7 「レポートの選択」ウィンドウ
6. [サインイン]をクリックします。ユーザ名とパスワードを入力し、[サインイン]をクリックします。
7. (オプション)URL(ブックマックとして)保存したり、サーバー名を変更したりするには、[ブックマークの編集]ボタンをクリックします。
a. そして、サーバー名を変更するには、アクティブな「URL」ボックス内をクリックし、新しいサーバー名を入力します。
b. 「発行先」のオプションで選択できるサーバー名を保存するには、ブックマークを作成します。[ブックマークの作成]ボタン![]() をクリックし、ブックマーク名を入力します。[OK]をクリックします。
をクリックし、ブックマーク名を入力します。[OK]をクリックします。
c. 既存のブックマークを編集するには、[ブックマークの編集]ボタン![]() をクリックし、名前またはURLを変更します。
をクリックし、名前またはURLを変更します。
8. (オプション)レポートに関連付けられているデータテーブルを発行し、レポートをインタラクティブにするには、[データの発行]チェックボックスをオンにする必要があります。このチェックボックスをオフにした場合、データは埋め込まれず、グラフは静的になります。
9. [次へ]をクリックします。
図10.8 Webレポートの設定
10. (複数のレポートのみ)左側に、投稿全体に対するタイトルとオプションの説明を入力します。以下の操作も可能です。
– 右側の矢印 をクリックすることにより、個々のレポートの順序を変更できます。
をクリックすることにより、個々のレポートの順序を変更できます。
–  をクリックすると、レポートが削除されます。
をクリックすると、レポートが削除されます。
11. 右側にあるテキストボックスには、各レポートに対するタイトルとオプションの説明を入力します。
12. (オプション)投稿を作成した後に開くには、[発行されたWebレポートを開く]チェックボックスをオンにします。
13. 共有相手を[自分のみ]・[すべての人]・[グループ]の中から選びます。
– [自分のみ]は、自分しかレポートを見れないことを意味します。JMP PublicまたはJMP Liveのレポートにオレンジ色の鍵アイコンが表示され、そのレポートがプライベートであることを示します。
– レポートをJMP PublicまたはJMP Liveの利用者全員と共有するには、[すべての人]を選択します。
– レポートを1つまたは複数のグループと共有するには、[グループ]チェックボックスをオンにし、レポートを共有するグループを選択します。
14. (オプション、複数のレポートのみ)イメージを追加するには、[イメージの追加]をクリックします。タイトルと説明を入力することも可能です。
15. [発行]をクリックします。または、既存の投稿を更新する場合は、[置換]をクリックします。投稿を置換する場合は、タイトルが同じであることを確認してください。
16. (JMP Publicの初回時のみ)警告を読み、[私は理解して同意します]をクリックし、[はい]をクリックします。
17. [OK]をクリックして、レポートが発行されたという旨の情報ウィンドウを閉じます。
その投稿がデフォルトのブラウザに開きます([発行されたWebレポートを開く]を選択した場合)。
JMP PublicまたはJMP Liveの利用については、 >[ヘルプ]をクリックしてください。以下のヘルプページのいずれかが開きます。
>[ヘルプ]をクリックしてください。以下のヘルプページのいずれかが開きます。
• JMP Public: https://www.jmp.com/jmppublic
• JMP Live: https://www.jmp.com/jmplive
• JMP Live(管理者): https://www.jmp.com/jmpliveadmin