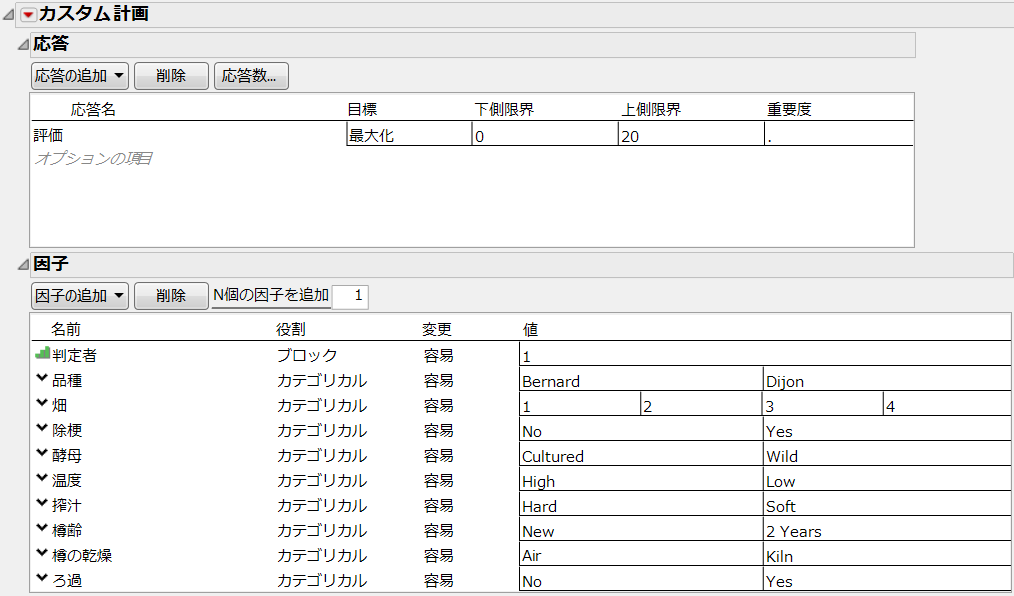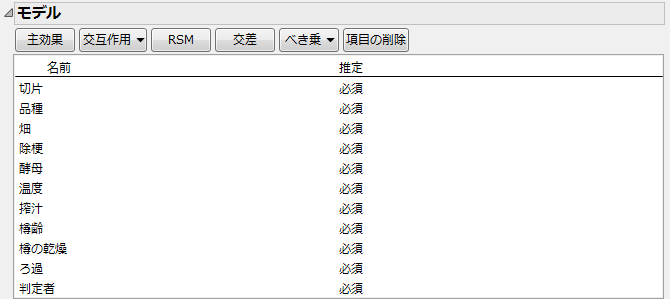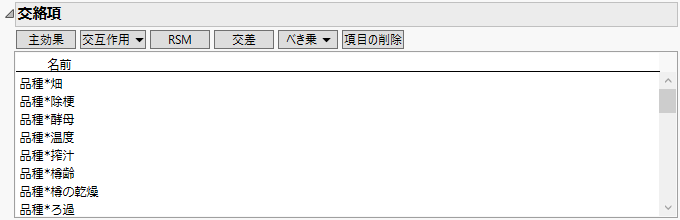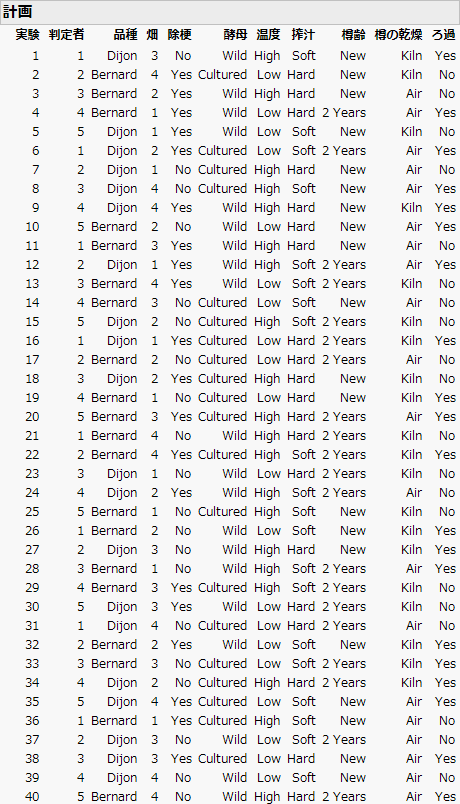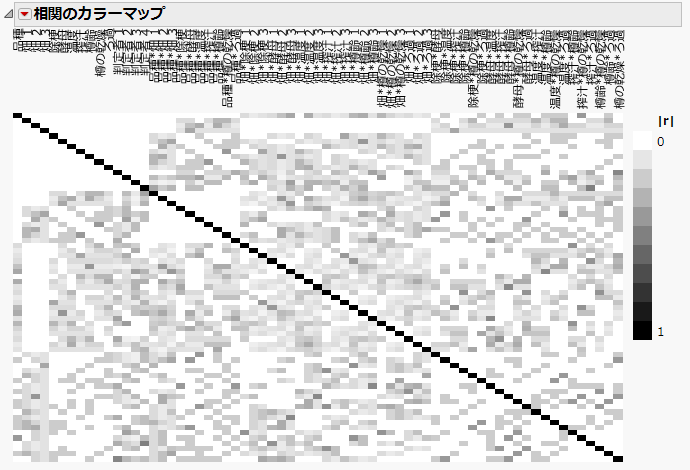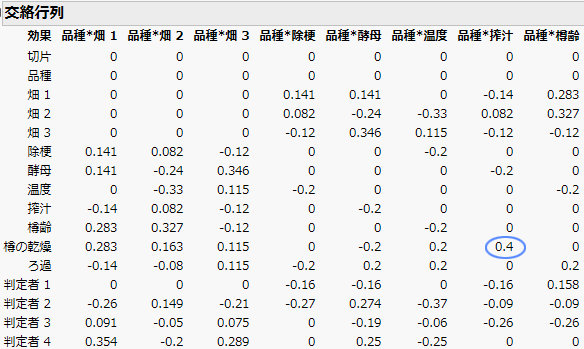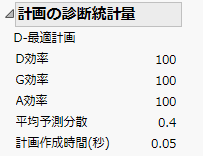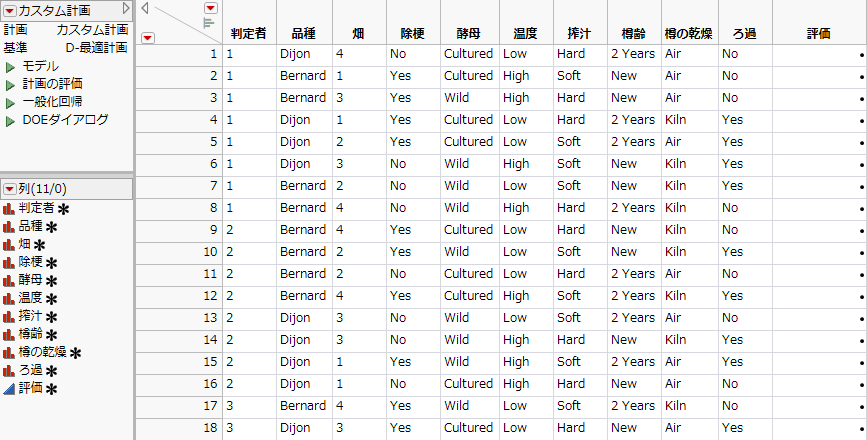計画の作成
注: 「カスタム計画」アウトラインについて説明するため、この例ではアウトラインを順番に検討していきます。
カスタム計画を作成するには、以下の項の手順に従ってください。
• 応答
• 因子
• モデル
• 交絡項
• 計画の生成
• 計画
• 計画の評価
• 出力オプション
実験計画の手順の詳細については、実験計画の手順: 問題の把握、モデルの指定、計画の作成を参照してください。
応答
応答に関しては、名前、応答の目標、(該当する場合は)下側限界、上側限界、および重要度を指定します。ワインに対する評価を含む応答変数の名前を、「評価」とします。
1. [実験計画(DOE)]>[カスタム計画]を選択します。
2. 「応答名」の下の「Y」をダブルクリックして、「評価」と入力します。
「目標」はデフォルトで[最大化]になっています。ここでは、ワインに対する評価を最大化したいので、このままにします。
3. 「下側限界」の欄をクリックして「0」とタイプします。
最も望ましくない評価は0です。
4. 「上側限界」の欄をクリックして「20」と入力します。
最も望ましい評価は20です。
5. 「重要度」の欄は空白にしておきます。
応答が1つだけなので、デフォルトで、その応答に重要度1が割り当てられます。
図4.2 に、完成した「応答」アウトラインを示します。
因子
因子についての情報は、手動で入力するか、または因子と設定が含まれている既存のデータテーブルからロードします。
• まったく新しい実験の因子を指定する場合には、因子は手動で入力しなければなりません。手動での因子の追加を参照してください。
• [因子の保存]オプションを使って因子をデータテーブルに保存しておけば、そのデータテーブルから因子の情報を読み込むことができます。[因子のロード]を使った因子の入力を参照してください。
どちらの手法を使った場合でも、「カスタム計画」ウィンドウに「因子の制約を定義」、「モデル」、「交絡項」、「計画の生成」の4つのアウトラインが表示されます。
手動での因子の追加
1. まず、ブロック因子である「判定者」を追加します。[因子の追加]>[ブロック]>[ブロックあたり8実験]を選択します。
2. デフォルト名の「X1」を「判定者」に変更します。
「役割」が「ブロック」に設定されており、「値」の設定値が1つだけであることに注目してください。これは、ユーザが希望の実験回数を指定するまで、JMPがブロックの数を判断できないためです。「実験の生成」アウトラインで「実験の回数」を指定すると、「判定者」の水準数が更新されます。
3. [因子の追加]>[カテゴリカル]>[2水準]を選択します。
4. デフォルト名の「X2」を「品種」に変更します。
デフォルトで「役割」が「カテゴリカル」に設定され、「変更」が「容易」に設定されていることに注目してください。
5. 「L1」と「L2」をクリックし、それぞれ「Bernard」と「Dijon」に変更します。
6. [因子の追加]>[カテゴリカル]>[4水準]を選択します。
7. デフォルト名の「X3」を「畑」に変更します。
8. 「L1」、「L2」、「L3」、「L4」をクリックし、それぞれ「1」、「2」、「3」、「4」に変更します。
9. [因子の追加]>[カテゴリカル]>[2水準]を選択します。
10. デフォルト名の「X4」を「除梗」に変更します。
11. 「L1」と「L2」をクリックし、それぞれ「No」と「Yes」に変更します。
残りの因子を次のように追加します。
12. 「N個の因子を追加」の右側のボックスに「6」と入力し、[因子の追加]>[カテゴリカル]>[2水準]を選択します。
13. デフォルト値を次のように変更します。
– 酵母(CulturedとWild)
– 温度(HighとLow)
– 搾汁(HardとSoft)
– 樽齢(NewとTwo Years)
– 樽の乾燥(AirとKiln)
– ろ過(NoとYes)
図4.2 設定後の「応答」および「因子」アウトライン
14. [続行]をクリックします。
「カスタム計画」ウィンドウに次のアウトラインが追加されます。
• 因子の制約を定義(この例では使用しません)
• モデル
• 交絡項
• 計画の生成
[因子のロード]を使った因子の入力
因子の情報を含んだテーブルを使って因子を入力するには、次の手順に従います。
1. [ヘルプ]>[サンプルデータライブラリ]を選択し、「Design Experiment」フォルダの「Wine Factors.jmp」を開きます。
2. 「カスタム計画」の赤い三角ボタンをクリックし、[因子のロード]を選択します。
因子をロードすると、「カスタム計画」ウィンドウが自動的に更新されます。「カスタム計画」ウィンドウに次のアウトラインが追加されます。
• 因子の制約を定義(この例では使用しません)
• モデル
• 交絡項
• 計画の生成
モデル
デフォルトで表示されるリストには、すべての主効果が[必須]と表示されます。これは、作成された計画において、すべての主効果を推定可能とすることを意味しています。なお、この例では、主効果のみのモデルを仮定します。主効果以外も推定したい場合は、「モデル」アウトラインにそれらを追加します。モデルの詳細については、モデルを参照してください。
図4.3 「モデル」アウトライン
交絡項
「交絡項」アウトラインで指定した効果は、後で表示される「交絡行列」を構成します。「交絡項」アウトラインに指定されている効果と、「モデル」アウトラインに指定されている効果との交絡関係が、後述する「交絡行列」に示されます。「交絡項」アウトラインを開き、すべての2因子間交互作用が指定されていることを確認してください。交絡行列の詳細については、交絡行列を参照してください。
図4.4 「交絡項」アウトライン(一部)
同じ結果を得るための手順(オプション)
次節で計画を生成するのですが、「カスタム計画」のアルゴリズムでは、無作為に選んだ初期計画から計画を探索していくので、実際の計画は図4.5とは異なってきます。同じ実験、同じ順序の計画を作成したい場合は、あらかじめ次の操作を実行してください。
1. 「カスタム計画」の赤い三角ボタンをクリックし、[乱数シード値の設定]を選択します。
2. 「100526291」(乱数シード)と入力します。
3. [OK]をクリックします。
4. 「カスタム計画」の赤い三角ボタンをクリックし、[開始点の数]を選択します。
5. 「2」と入力します。
6. [OK]をクリックします。
注: 上記の乱数シード値と開始点の数を設定すると、以下の例と同じ結果が得られます。同じ結果でなくても良い場合は、これらの手順は不要です。
次節の「計画の生成」に進みます。
計画の生成
「計画の生成」アウトラインで、計画の構造やサイズに関する追加的な情報を指定できます。この例ではデフォルトの実験回数が16回になっています。しかし実際には、判定者は5人で、各人が8つのワイン標本を試飲します。つまり、40回の実験が必要です。実験の回数を次のように変更します。
1. 「実験の回数」の「ユーザ定義」テキストボックスに「40」と入力します。
実験の反復は行わないので、[反復する行数]は「0」にします。
2. [計画の作成]をクリックします。
「カスタム計画」ウィンドウに、「計画」および「計画の評価」アウトラインが追加されます。「出力オプション」パネルも表示されます。
計画
「計画」アウトラインに、作成した計画の実験が表示されます。後で、「出力オプション」の下で順序をランダム化できます。この段階では、生成された計画が適切かどうかを確認しましょう。たとえば、5人の判定者全員が8つのワインを評価すること、実験で扱う因子がすべて表示されていること、設定の中に不可能な組み合わせがないことを確認してください。
図4.5 ワインの実験の計画
計画の評価
「計画の評価」アウトラインには、計画を評価するさまざまな方法が用意されています。
注: 「計画の評価」アウトラインの詳細については、計画の評価を参照してください。
この例では、「計画の評価」アウトラインを開き、「相関のカラーマップ」、「交絡行列」、「計画の診断統計量」を調べます。
相関のカラーマップ
「相関のカラーマップ」は、「モデル」や「交絡項」アウトラインに指定された効果間における相関係数の絶対値を示したものです。
図4.6 相関のカラーマップ
主効果は、マップの左上の15個の項です。主効果とその他の主効果との相関は、白色で表示されているため、0であることがわかります。つまり、すべての主効果は直交しており、独立して推定できることを意味しています。
図4.6において黒色で表示されているのは対角要素のみです。これは、相関の絶対値が1で、各項がそれ自身と完全に相関していることを表しています。2因子間交互作用と主効果との相関は赤色になっていないことから、2因子間交互作用と主効果において完全な交絡関係になっているものはありません。主効果と2因子間交互作用との相関の絶対値は非常に低くなっています。つまり、2因子間交互作用の効果があり、それによって主効果の推定値にバイアス(偏り)が生じるとしても、そのバイアスはほんのわずかに過ぎません。
ヒント: カラーマップのセルの上にマウスポインタを置くと、効果間における相関係数の絶対値が表示されます。凡例の下を右クリックすると、相関係数をデータテーブルに保存するためのメニューが呼び出されます。
交絡行列
「交絡行列」の左側には、モデルの効果名が一覧表示されています。交絡行列(alias matrix)は、「行列の左側に示されている効果が、行列の上側に示されている効果の推定値に与えるバイアスの大きさ」を示しています。
図4.7 交絡行列(一部)
たとえば、モデル項「樽の乾燥」について検討してみましょう。「品種*搾汁」の効果がある場合、「樽の乾燥」の推定値は、バイアスをもちます。バイアスがある推定値と真のパラメータ値との差は、「品種*搾汁」の効果の0.4倍に相当します。そのため、「樽の乾燥」が有意であったとしても、その有意性は、実際には「品種*搾汁」によるものかもしれません。
計画の診断統計量
「計画の診断統計量」アウトラインには、計画の効率が表示されます。ここで表示されている効率は、作成された計画を理論上の最適計画と比較したものです。ただし、理論上の最適計画は、実際には存在しないかもしれません。ここで表示されている効率は、作成された計画の効率の、理論上の最適計画の効率に対する比率を百分率で表したものです。効率の指標については、推定効率を参照してください。
図4.8 「計画の診断統計量」アウトライン
この例におけるD効率、G効率、A効率はすべて100%です。これは、作成された計画の効果は互いに直交しており、これら3つの基準において理論上の最適計画になっていることを意味しています。
「計画の診断統計量」アウトラインの最初の行は、この計画が、D効率の基準を最適化するように作成されたことを示しています。「カスタム計画」のオプションの「最適化基準」を参照してください。この例では、作成された計画のD効率は100%です。
出力オプション
「出力オプション」パネルにおいて、データテーブル内における実験の順序を指定できます。この例では、デフォルトで選択されている[ブロック内でランダム化]が適切です。データテーブルを作成するには、[テーブルの作成]をクリックしてください。
図4.9のような「カスタム計画」のデータテーブルが作成されます。
注: アルゴリズムは無作為に選んだ初期計画から反復計算を開始するため、図とは同じ結果にはなりません。図4.9のテーブルと同じ結果を得るには、同じ結果を得るための手順(オプション)の手順に従ってください。
図4.9 カスタム計画のテーブル
次の点に注意してください。
• 計画の作成時に、「モデル」スクリプト、「計画の評価」スクリプト、「DOEダイアログ」スクリプトが作成され、テーブルパネルに保存されています。「モデル」スクリプトを実行すると、「モデルのあてはめ」ウィンドウが開き、「カスタム計画」ダイアログの「モデル」アウトラインで[必須]に指定した効果が表示されます。「DOEダイアログ」スクリプトは、データテーブルの作成に使用したカスタム計画のウィンドウを呼び出します。
• 「列」パネルで、因子と応答の右側にアスタリスク(*)がついています。これは、データテーブルの列に列プロパティが保存されていることを示します。これらの列プロパティは、データの分析に使用されます。列プロパティの詳細については、因子および因子の列プロパティを参照してください。