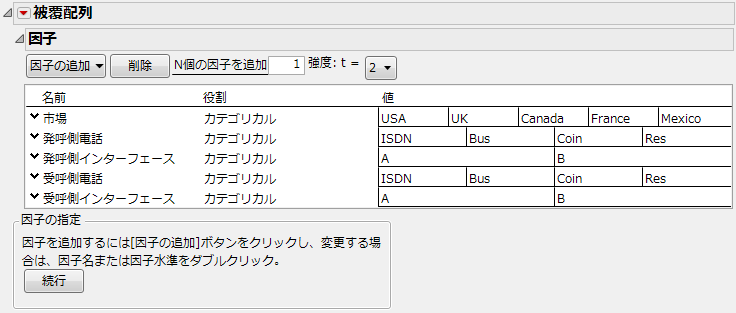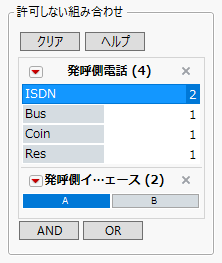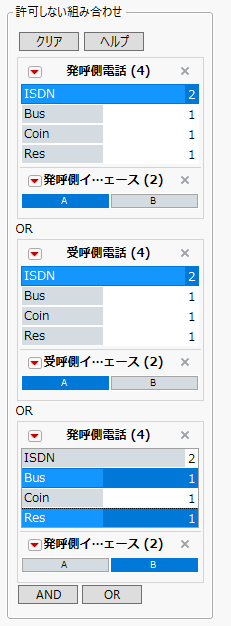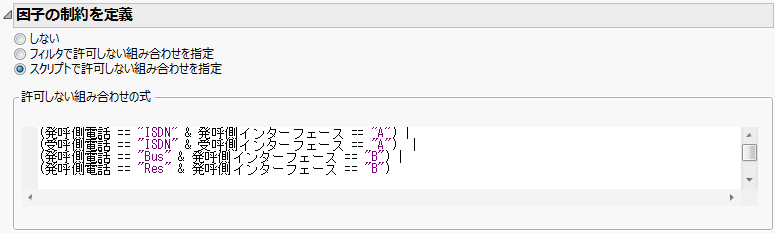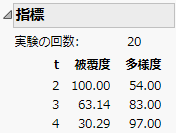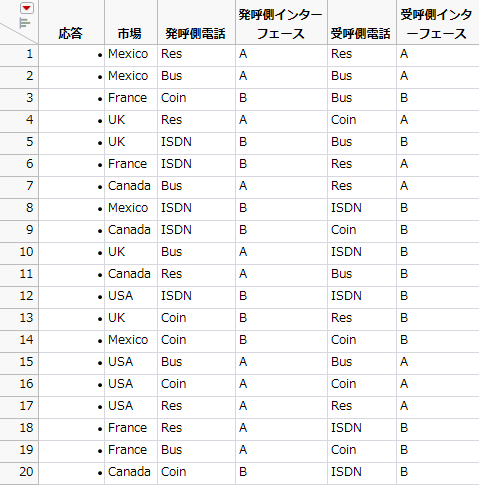計画の作成
計画の作成
因子とその設定が、「Phone Factors.jmp」データテーブルにまとめられています。次の手順で、強度2の被覆配列を作成します。
 因子のロード
因子のロード
1. [ヘルプ]>[サンプルデータライブラリ]を選択し、「Design Experiment」フォルダの「Phone Factors.jmp」を開きます。
「Phone Factors.jmp」データテーブルには、因子とその設定が保存されています。
2. [実験計画(DOE)]>[特殊な目的]>[被覆配列]を選択します。
「強度: t =」の隣にあるメニューは、デフォルトで[2]に設定されているので、そのまま使います。
3. 「被覆配列」の赤い三角ボタンをクリックし、[因子のロード]を選択します。
「因子」アウトラインに5つの因子とその水準が入力されます。
図20.10 「Phone Factors」の「因子」アウトライン
4. [続行]をクリックします。
「因子の制約を定義」アウトラインが表示されます。
 因子の制約を定義
因子の制約を定義
許可しない組み合わせを次のいずれかの方法で指定します。
• フィルタで許可しない組み合わせを指定
• スクリプトで許可しない組み合わせを指定
フィルタを使うと、許可しない組み合わせを直感的な方法で指定することができます。スクリプトを使うと、許可しない組み合わせをすばやく簡単に指定できますが、スクリプトを書くか、保存しておく必要があります。この例でフィルタではなくてスクリプトで制約を指定したい場合には、スクリプトで許可しない組み合わせを指定に移動してください。
次のような制約があることを思い出してください。
• どちらかの電話がISDN回線の場合、インターフェースAは使えません。
• 発呼側電話が企業用または家庭用の場合、インターフェースBは使えません。
 フィルタで許可しない組み合わせを指定
フィルタで許可しない組み合わせを指定
このオプションでは、フィルタによって許可しない組み合わせを指定します。なお、ここで述べる方法ではなく、スクリプトで許可しない組み合わせを指定で説明されている方法でも、許可しない組み合わせを指定できます。
1. [フィルタで許可しない組み合わせを指定]を選択します。
2. 「フィルタリングする因子の追加」リストから「発呼側電話」と「発呼側インターフェース」を選択し、[追加]をクリックします。
3. Ctrlキーを押しながら、「発呼側電話」で「ISDN」を、「発呼側インターフェース」で「A」をクリックします。
図20.11 「許可しない組み合わせ」パネルで1つ目の制約を指定したところ
クリックしたブロックが濃色表示になります。これで、発呼側電話がISDN回線の場合にインターフェースAが使えない、という制約が追加されました。
4. [OR]をクリックします。
5. 「フィルタリングする因子の追加」リストから「受呼側電話」と「受呼側インターフェース」を選択し、[追加]をクリックします。
6. Ctrlキーを押しながら、「受呼側電話」で「ISDN」を、「受呼側インターフェース」で「A」をクリックします。
これで、受呼側電話がISDN回線の場合にインターフェースAが使えない、という制約が追加されました。
7. [OR]をクリックします。
8. 「フィルタリングする因子の追加」リストから「発呼側電話」と「発呼側インターフェース」を選択し、[追加]をクリックします。
9. Ctrlキーを押しながら、「発呼側電話」で「Bus」(企業用)と「Res」(家庭用)を、「発呼側インターフェース」で「B」をクリックします。
これで、発呼側電話が企業用または家庭用の場合にインターフェースBが使えない、という制約が追加されました。
図20.12 「許可しない組み合わせ」の入力が完了したところ
 スクリプトで許可しない組み合わせを指定
スクリプトで許可しない組み合わせを指定
許可しない組み合わせは、スクリプトによって指定することもできます。因子をロードした後(因子のロード)、次のような手順を行います。
1. [続行]をクリックします。
2. [スクリプトで許可しない組み合わせを指定]を選択します。
3. 次のスクリプトをコピーし、「許可しない組み合わせの式」ボックスに貼り付けます。
(発呼側電話 == "ISDN" & 発呼側インターフェース == "A") |
(受呼側電話 == "ISDN" & 受呼側インターフェース == "A") |
(発呼側電話 == "Bus" & 発呼側インターフェース == "B") |
(発呼側電話 == "Res" & 発呼側インターフェース == "B")
図20.13 「許可しない組み合わせの式」の入力が完了したところ
 計画を含むデータテーブルの作成
計画を含むデータテーブルの作成
注: 次の2つの手順にて乱数シード値を設定すると、以下の数値例と同じ結果が得られます。同じ結果でなくても良い場合は、これらの手順は不要です。
1. 「被覆配列」の赤い三角ボタンをクリックし、[乱数シード値の設定]を選択します。
2. 「632」と入力し、[OK]をクリックします。
3. [計画の作成]をクリックします。
「計画」アウトラインが開き、全体で20回の試験が表示されます。ウィンドウに「指標」アウトラインが追加されます。
図20.14 電話の計画の「指標」アウトライン
「指標」アウトラインを見ると、強度2の被覆度が100%であることがわかります。つまり、許可されている2因子の組み合わせすべてが、計画に含まれています。また、3因子の組み合わせの65%がカバーされています。
4. [テーブルの作成]をクリックします。
計画をまとめたデータテーブルが作成されます。応答の列や、各種スクリプトが用意されています。
図20.15 被覆配列計画のテーブル