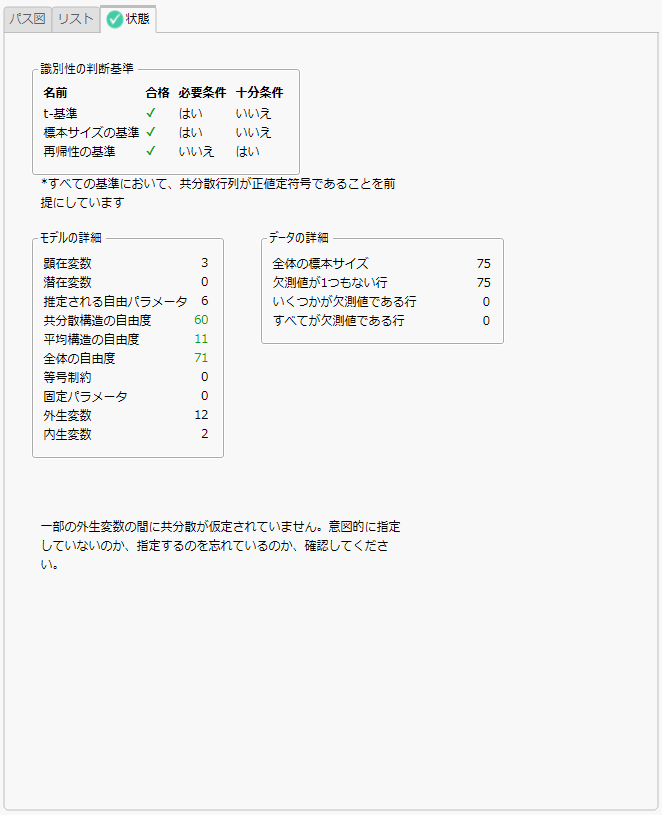「モデルの指定」レポート
「モデルの指定」レポート
「モデルの指定」レポートには、モデルを指定するための3つのパネルがあります。起動ウィンドウで[OK]をクリックすると、まずは、デフォルトの独立モデルが同レポートの「表示」パネルに表示されます。独立モデルでは、指定した顕在変数すべてに対して、平均パラメータと分散パラメータが設定されています。
 モデルを指定するパネル
モデルを指定するパネル
画面左側の「仕様」パネルにおいて、モデルを指定します。
モデル名
モデルの名前を指定します。「アクション」パネルの[実行]をクリックすると、ここで指定したモデル名が付いたレポートが作成されます。
矢印の元
最初は、起動ウィンドウで指定した顕在変数と、[Constant]項(切片項)が一覧表示されます。[Constant]項を説明変数とし、顕在変数や潜在変数を応答変数とした「回帰」を指定すると、それらの顕在変数や潜在変数の平均値が推定されます。「矢印の元」リストから1つまたは複数の変数を選択し、また、「矢印の先」リストで1つまたは複数の変数を選択してから、2つの矢印ボタンのいずれかをクリックすると、モデルにそれらの関係が追加されます。潜在変数を作成した場合、その潜在変数も「矢印の元」と「矢印の先」に追加されます。リストの上にある検索フィルタを使って、リスト内の変数を絞り込むこともできます。検索フィルタのオプションを参照してください。
矢印の先
最初は、起動ウィンドウで指定した顕在変数と、[Constant]項(切片項)が一覧表示されます。この[Constant]項を説明変数とし、顕在変数や潜在変数を応答変数とした「回帰」を指定すると、それらの顕在変数や潜在変数の平均値が推定されます。「矢印の元」リストから1つまたは複数の変数を選択し、また、「矢印の先」リストで1つまたは複数の変数を選択してから、2つの矢印ボタンのいずれかをクリックすると、モデルにそれらの関係が追加されます。潜在変数を作成した場合、その潜在変数も「矢印の元」と「矢印の先」に追加されます。モデルに潜在変数を追加するには、「矢印の先」にある変数を選択してください。リストの上にある検索フィルタを使って、リスト内の変数を絞り込むこともできます。検索フィルタのオプションを参照してください。
一方向の矢印 
「矢印の元」と「矢印の先」で選択した変数間に、一方向の関係を指定します。一方向の矢印は、回帰効果を意味します。
双方向の矢印 
「矢印の元」と「矢印の先」で選択した変数間に、双方向の関係を指定します。双方向の矢印は、共分散を意味します。
潜在変数の削除
「矢印の元」または「矢印の先」で現在選択されている潜在変数を削除します。ここで潜在変数を削除すると、その潜在変数はモデルからも削除されます。
潜在変数の追加
「矢印の元」および「矢印の先」に潜在変数を追加します。潜在変数の名前は、[潜在変数の追加]ボタンの横にあるテキストボックスに指定してください。
注: 潜在変数からの指標変数を「矢印の先」から選択したうえで、[潜在変数の追加]をクリックしてください。
モデルのショートカット
一般的な潜在成長曲線モデルをすばやく作成するためのオプションが含まれています(切片のみ、1次、2次の3種類)。なお、ここでいずれかのオプションを選択すると、それまでに行った設定はすべてクリアされるので注意してください。
 「表示」パネル
「表示」パネル
現在のモデルに関する情報を知るために、「パス図」・「リスト」・「状態」という3つのタブがあり、これらを切り替えることができます。
「パス図」タブ
このタブでは、現在、指定されているモデルを視覚的に捉えることができます。パス図では、潜在変数は円で、顕在変数は長方形で示されます。一方向の矢印は、因子負荷もしくは回帰を表しています。双方向の矢印のうち、ある変数から同じ変数に戻っている矢印は分散を、2つの異なる変数をつないでいる矢印は共分散を表します。
パス図で描かれている各項目は直接ドラッグできます。また、「パス図」パネル内のボタンを使ったり、[Path Diagram Settings]のオプションを使ったりして、パス図をカスタマイズすることが可能です。「詳細」パネルと「パス図」パネルおよびパス図を参照してください。
ヒント: パス図を画像としてコピーするには、パス図を右クリックして、[Copy Diagram]を選択してください。
「リスト」タブ
このタブには、モデルに含まれる各変数が一覧表示されます。このリストでは、パス図で使用されている矢印の種類ごとに分類して変数が表示されます。一方向の矢印については、「平均/切片」・「負荷」・「回帰」の欄に示されます。双方向の矢印については、「分散」・「共分散」の欄に示されます。なお、「平均/切片」は、この「リスト」タブにのみ表示されます(パス図には表示されません)。
各リストの上にある検索フィルタを使って、リスト内の項目を絞り込むこともできます。検索フィルタのオプションを参照してください。
「状態」タブ
このタブには、モデルが識別できるかどうか(model identifiability)について、いくつかの条件がチェックされています。構造方程式モデルにおいて、パラメータが一意に推定できるようになるには、パラメータが識別されていなければいけません。構造方程式モデルにおける「識別」とは、モデルから導出される母共分散行列に基づき、モデルの各パラメータに対して一意な解をデータから求めることができることを指します。構造方程式モデルではさまざまなモデルを指定できるため、識別性についても多様なルールがあります。「状態」タブは、「識別性の判断基準」、「モデルの詳細」、「データの詳細」の3つのパネルから構成されています。
• 「識別性の判断基準」パネルには、指定したモデルに適した基準が最大8つだけ表示されます。これらの基準には、モデルの識別性に対して、必要条件であるものと、十分条件であるものがあります。必要条件を満たしていない場合は、モデルを推定する前に修正を行う必要があります。十分条件を満たしていない場合は、問題に対処しなければならないとは必ずしも限りません。十分条件を満たしていなくても、モデルに特に問題がない場合もあります。なお、これらの基準はすべて、共分散行列が正値定符号であることを前提にしています。共分散行列が正値定符号でない場合は、「モデルの詳細」パネルに警告が表示されます。
ヒント: 「識別性の判断基準」表の各行をクリックすると、その判断基準の説明が表の右側に表示されます。
• 「モデルの詳細」パネルには、現在指定されているモデルについての情報が表示されます。これらの情報は、モデルに何かしらの問題がないかの判断材料になるでしょう。
• 「データの詳細」パネルには、入力データについての情報が表示されます。これらの情報は、データに何かしらの問題がないかの判断材料になるでしょう。
指定した顕在変数のデータが特異である場合には、「特異性の詳細」表が表示されます。
なお、「状態」タブには、指定したモデルの現在の状態を示すアイコンが表示されます。このアイコンは、以下の状態を示します。
![]()
該当するすべての判断基準に合格している。
![]()
判断基準のうち、必要条件であるものが1つ以上、満たされていない。この場合、モデルを推定する前に問題を修正する必要があります。
![]()
判断基準のうち、必要条件でないものが1つ以上、満たされていない。この場合、モデルが正しく指定されているかどうかを判断するためにさらに詳しく調べる必要があります。複雑だけど適切な構造方程式モデルをあてはめたときに、モデルには特に問題がないのに、このアイコンになる場合もあります。このアイコンは、単に、ここで用意された判断基準によってモデルの識別性を保証することはできないということを示しています。
図8.6 「状態」タブの例
 「アクション」パネル
「アクション」パネル
このパネルのボタンは、「リスト」タブで指定されているモデル変数のリストに対して実行されます。操作には以下のものがあります。
実行
現在指定されているモデルを推定します。推定結果のレポートが生成されます。
母数の固定
現在選択しているパラメータ値を、指定された定数に固定します。固定した値は、その項の名前の末尾に括弧付きで示されます。
注: 固定値として、デフォルトの0をそのままにして[OK]をクリックすると、選択した効果はモデルから削除されます。
等号制約の設定
選択した2つ以上のパラメータ値が等しくなるように制約を設定します。この制約を設定すると、任意の英数字のラベル(“c1”など)が、項の名前の末尾に括弧付きで追加されます。このような制約を複数設定した場合は、連番が付けられます(例: “c1”、“c2”...)。
注: 等号制約は、同じ種類のパラメータ同士でのみ設定可能です。
制約の解除
選択されている制約を解除します。定数への固定や、等号制約が解除されます。
削除
選択した効果をモデルから削除します。
元に戻す
モデルに対する直前の編集操作を取り消します。
リセット
現在のモデルをすべてリセットし、一番初めの独立モデルに戻します。
 「詳細」パネルと「パス図」パネル
「詳細」パネルと「パス図」パネル
「詳細」パネルには、「モデルの指定」レポートで現在指定されているモデルの情報が表示されます。表示される情報は、顕在変数の個数、潜在変数の個数、自由母数(自由パラメータ)の個数、および自由度です。また、このパネルで、推定における反復計算の最大反復回数を変更することもできます。
注: さらに、「平均はリストだけに表示」という注意書きも表示されます。これは、モデルの平均や切片は「リスト」タブだけに表示され、「パス図」タブには表示されないということを注意しています。
「パス図」パネルには、パス図のレイアウトを変更するためのボタンがあります。1つ目のボタンは、顕在変数(長方形で示されている変数)を回転します。2つ目のボタンは、レイアウトを順番に切り替えます(6種類のレイアウトがあります)。
 検索フィルタのオプション
検索フィルタのオプション
「モデルの指定」レポートの「矢印の元」と「矢印の先」、そして「リスト」タブのリストボックスには検索フィルタがあります。この検索フィルタを使うことにより、特定の変数や項目だけに絞り込んで表示できます。
検索ボックス横の下向き矢印ボタンをクリックして、検索を絞り込みます。
指定の単語を含む
指定した単語を一部に含む項目を返します。「ease oom」を検索すると、「Release Zoom」のような文字列を返します。
指定の句を含む
指定した文字列を完全に含む項目を返します。「text box」を検索すると、「text」のすぐ後に「box」(「Context Box」と「Text Box」など)を含む文字列を返します。
指定の句で始まる
指定した文字列で始まる項目を返します。
指定の句で終わる
指定した文字列で終わる項目を返します。
句全体が一致する
指定した文字列全体で構成されている項目を返します。「text box」を検索すると、「text box」となっている文字列だけを返します。
正規表現
検索ボックスでは、ワイルドカード(*)とピリオド(.)を使用できます。「get.*name」を検索すると、「get」の後に1つ以上の単語を含む文字列を検索します。「Get Color Theme Names」、「Get Name Info」、「Get Effect Names」などが返されます。
結果を逆にする
指定した検索条件に一致しない項目を返します。
すべての単語が一致する
指定したすべての単語を含む項目を返します。「t test」を検索すると、検索文字列のどちらか一方、または両方を含む、「Pat Test」、「Shortest Edit Script」、「Paired t test」などの文字列を返します。
大文字/小文字を無視
検索基準で大文字と小文字を区別しません。
語全体が一致する
「すべての単語が一致する」の設定に基づいて、指定した単語全体を含む項目を返します。「data filter」を検索する場合、「すべての単語が一致する」も選択されていると、「data」と「filter」の両方を含む文字列が返されます。