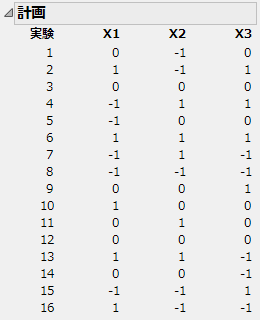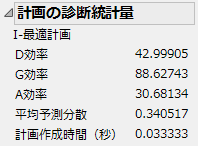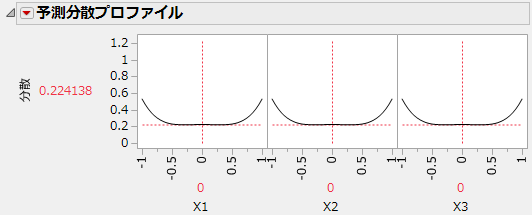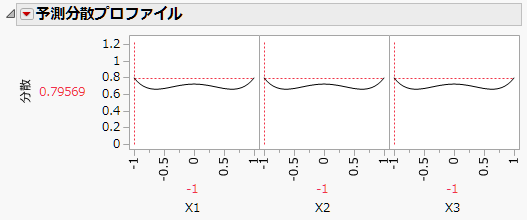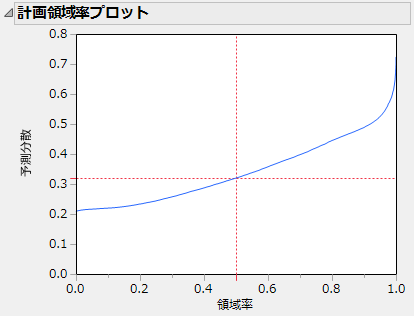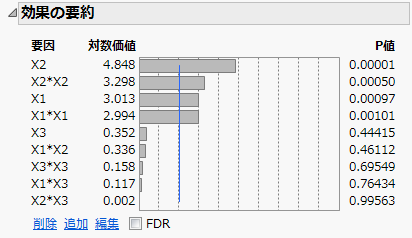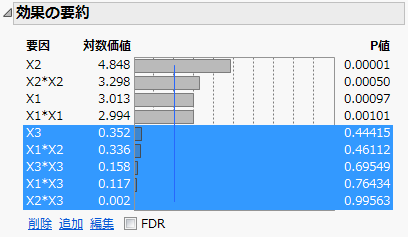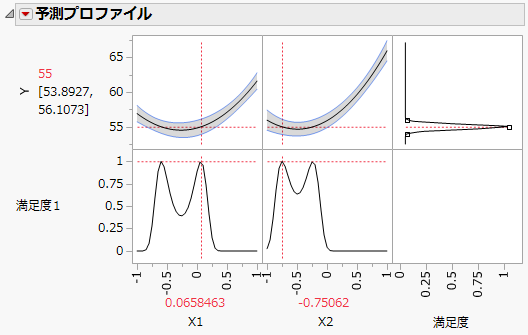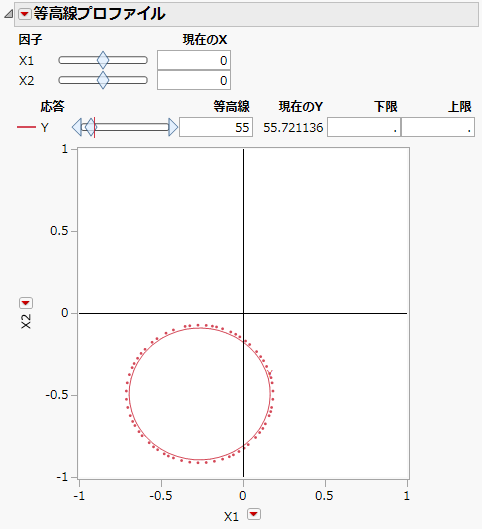応答曲面計画
ここでは、次の例を取り上げています。
• 実験結果の分析
応答曲面計画の作成
ある3つの連続尺度の因子が効果をもつと特定されたとして、それらから構成される応答曲面計画を作成してみましょう。あなたは、応答(「Y」)が仕様限界内に収まる工程の設定を見つけたいと考えています。「Y」の下側仕様限界と上側仕様限界は、それぞれ54と56で、目標値は55です。
1. [実験計画(DOE)]>[カスタム計画]を選択します。
2. 「応答」アウトラインで[最大値]をクリックし、[目標値に合わせる]を選択します。
3. 「下側限界」に「54」、「上側限界」に「56」と入力します。
4. 「重要度」は空白にします。
応答は1つだけなので、「重要度」の値はデフォルトで1に設定されます。
5. 「N個の因子を追加」の右側のボックスに「3」と入力します。
6. [因子の追加]>[連続変数]を選択します。
これにより、連続変数の因子が3つ追加されます(「X1」、「X2」、「X3」)。
7. [続行]をクリックします。
8. 「モデル」アウトラインで、[RSM]ボタンをクリックします。
これにより、2乗項と交互作用項がモデルに追加されます。また、「推奨する最適化法」として、[I-最適化基準]が使われるようになります。これは、[計画の作成]をクリックした後に「計画の診断統計量」アウトラインで確認できます。
「実験の回数」の[デフォルト値]を「16」のままにします。
注: 乱数シード値(ステップ9)と開始点の数(ステップ10)を設定すると、以下の数値例と同じ結果が得られます。同じ実験設定でなくても良い場合は、これらの手順は不要です。
9. (オプション)「カスタム計画」の赤い三角ボタンをクリックし、[乱数シード値の設定]を選択します。次に、「929281409」と入力して[OK]をクリックします。
10. (オプション)「カスタム計画」の赤い三角ボタンのメニューから[開始点の数]を選択し、「40」と入力して[OK]をクリックします。
11. [計画の作成]をクリックします。
「計画」アウトラインに計画が表示されます。
図5.26 応答曲面計画
2乗効果を推定するために、応答曲面計画の各因子は3水準になっています。なお、図5.26の計画は、2つの中心点をもち、平面領域に軸点が配置されている中心複合計画になっています。
12. 「計画の評価」>「計画の診断統計量」アウトラインを開きます。
図5.27 「計画の診断統計量」アウトライン
「計画の診断統計量」アウトラインの1行目より、使用された最適化基準を知ることができます。この計画では、I-最適化基準が使われたので、「I-最適計画」と表示されています。
13. 「計画の評価」>「予測分散プロファイル」アウトラインを開きます。
図5.28 予測分散プロファイル
縦軸は、「応答の期待値に対する予測値」が持つ分散の相対的な大きさ(相対的な予測分散)を示しています。この相対的な予測分散は、予測分散を誤差分散で割ったものです。相対的な予測分散が1の場合、絶対的な予測分散はその回帰モデルの誤差分散と同じ値になります。
予測分散プロファイルは、計画領域全体の相対的な予測分散の値を示します。スライダを動かすことで、予測分散の変化を調べることができます。予測分散は、計画領域の中央で最も小さくなっています。-0.5~0.5の間の因子設定では、0.2よりほんの少しだけ大きい値で一定しています。設定が計画領域の上下限に近づくにつれて、予測分散は大きくなっています。
14. 「予測分散プロファイル」の赤い三角ボタンをクリックし、[予測分散の最大化]を選択します。
図5.29 予測分散を最大化したときの予測分散プロファイル
プロファイルから、相対的な予測分散の最大値が0.79569であることがわかります。
15. 「計画の評価」>「計画領域率プロット」アウトラインを開きます。
図5.30 計画領域率プロット
プロット内の青い線は、相対的な予測分散を計画領域率の関数で示したものです。赤い点線の十字は、計画領域の50%において、予測分散が約0.32より小さいことを示しています。ツールから十字ツールを選んで、ほかの個所での数値も確認してみましょう。たとえば、グラフを見ると「領域率」が95%において、「予測分散」が0.52になっています。これは、計画領域の95%の予測分散が0.52を下回っていることを意味します。
実験結果の分析
「Custom RSM.jmp」サンプルデータに、この実験の結果が含まれています。「モデル」スクリプトを実行すると、「モデルのあてはめ」ウィンドウが開き、「実験計画(DOE)」ウィンドウの「モデル」アウトラインで設定したすべての効果が表示されます。このスクリプトは、「カスタム計画」プラットフォームによってデータテーブルに保存されたものです。
1. [ヘルプ]>[サンプルデータライブラリ]を選択し、「Design Experiment」フォルダ内の「Custom RSM.jmp」を開きます。
2. 「テーブル」パネルで、「モデル」スクリプトの横にある緑の三角ボタンをクリックします。
3. [実行]をクリックします。
「効果の要約」レポートに、モデル内の効果の「対数価値」と「p値」が表示されます。プロット内の青色の縦の点線は、2の位置に設定されています。2より大きい対数価値は、0.01の有意水準において有意です。
図5.31 「効果の要約」レポート
「効果の要約」レポートからは、「X1」、「X2」、「X1*X1」、「X2*X2」が、0.01の有意水準において有意であることがわかります。その他の効果は、どれも0.01の有意水準において有意ではありません。有意ではない効果を削除して、モデルをより小さなものへと変更してみましょう。
4. 「効果の要約」レポートで、「X3」、「X1*X2」、「X3*X3」、「X1*X3」、「X2*X3」を選択します。
図5.32 有意でない効果を選択した「効果の要約」レポート
5. [削除]をクリックします。
これにより、「最小2乗法によるあてはめ」レポートは、有意な効果である「X1」、「X2」、「X1*X1」、「X2*X2」だけを含んだモデルのものに変更されます。
「予測プロファイル」(「最小2乗法によるあてはめ」ウィンドウの最下部)を使って、「X1」および「X2」の変動によって予測応答(「Y」)がどのように変化するかを確認しましょう。「X1」および「X2」の範囲全体において、「Y」は2次曲線になっている点に注目してください。
「カスタム計画」ウィンドウの「応答」アウトラインで、「Y」に対して、応答変数の限界を入力したことを思い出してください。その結果、計画のデータテーブルにおける列「Y」には、「応答変数の限界」列プロパティが保存されています。「Y」の満足度関数(上段の右側にあるプロット)は、「応答変数の限界」列プロパティに含まれている情報に基づいて設定されています。JMPは、この満足度関数から、「X1」と「X2」の設定に対する満足度を計算します。その満足度のトレースは、プロットの下段に表示されています。
6. 「予測プロファイル」の赤い三角ボタンをクリックし、[最適化と満足度]>[満足度の最大化]を選択します。
図5.33 満足度を最大化した予測プロファイル
応答の予測値は、X1とX2の上に赤で示されている工程設定で、目標値の55を達成します。図5.33は、-0.65に近いX1の値も、X2 = -0.75062のときに目標値55を達成することを示しています。実際に表示される「予測プロファイル」は、目標値の55になっていても、ここで示している設定とは異なっている場合があります。これは、X1とX2の多くの設定において、応答の予測値が55になるからです。
7. 「応答 Y」の赤い三角ボタンをクリックし、[因子プロファイル]>[等高線プロファイル]を選択します。
8. 「等高線プロファイル」レポートで、「等高線」の値に「55」を入力します。
図5.34 等高線プロファイル
赤い等高線に対応するX1とX2の設定で、応答の予測値が55となります。これらの工程設定の中から、コストや効率を考慮して、都合が良い設定を選ぶと良いでしょう。