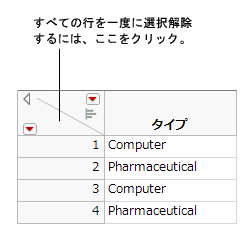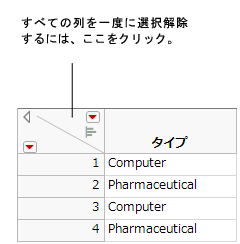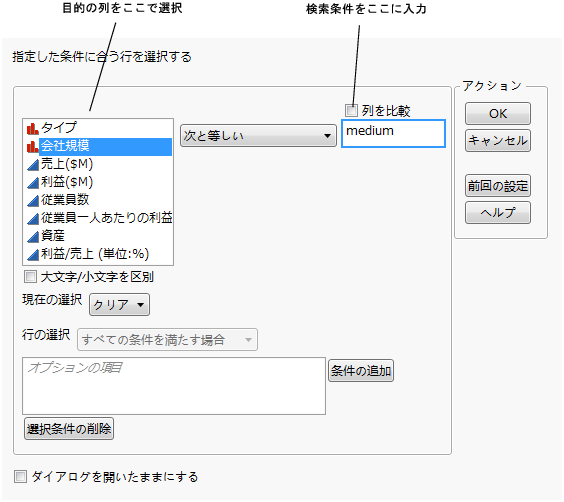値の選択、選択解除、検索
データテーブル内の行、列、またはセルは選択できます。たとえば、既存のデータテーブルのサブセットを作成したい場合(テーブルの一部分を抽出したい場合)は、まず抽出したい一部分を選択する必要があります。また、行を選択して、グラフ上で該当するデータ点を強調表示することも可能です。行や列をクリックして手動で選択したり、特定の検索条件に一致する行を選択したりできます。ここでは、次の情報を取り上げます。
• 値の検索
行の選択と選択解除
|
目的 |
操作 |
|---|---|
|
行を一度に1つずつ選択する |
行番号をクリックします。 |
|
隣接する複数の行を選択する |
開始行の行番号をクリックし、最終行の行番号までドラッグします。 または 開始行を選択してから、Shiftキーを押しながら最終行の行番号をクリックします。 |
|
隣接していない複数の行を選択する |
開始行を選択してから、Ctrlキーを押しながら他の行番号を選択していきます。 |
|
行を一度に1つずつ選択解除する |
Ctrlキーを押しながら行番号を選択していきます。 |
|
すべての行を選択解除する |
テーブルの左上隅にある下側の三角形のスペースをクリックします(図3.8)。 |
図3.8 行の選択解除
列の選択と選択解除
目的 | 操作 |
|---|---|
列を一度に1つずつ選択する | 目的の列見出しをクリックします。 |
隣接する複数の列を選択する | 開始列の列見出しをクリックし、最終列の見出しまでドラッグします。 または 開始列を選択してから、Shiftキーを押しながら最終列の見出しをクリックします。 |
隣接していない複数の列を選択する | 開始列を選択してから、Ctrlキーを押しながら他の列見出しを選択していきます。 |
列を一度に1つずつ選択解除する | Ctrlキーを押しながら列見出しを選択していきます。 |
すべての列を選択解除する | テーブルの左上隅にある上側の三角形のスペースをクリックします(図3.9)。 |
図3.9 列の選択解除
セルの選択と選択解除
目的 | 操作 |
|---|---|
セルを一度に1つずつ選択する | 各セルを個別にクリックします。 |
隣接する複数のセルを選択する | 開始セルをクリックし、最終セルまでドラッグします。 または 開始セルを選択してから、Shiftキーを押しながら最終セルをクリックします。 |
隣接していない複数のセルを選択する | 開始セルを選択してから、Ctrlキーを押しながら他のセルを選択していきます。 |
すべてのセルを選択解除する | テーブルの左上隅にある上側および下側の三角形のスペースをクリックします。 |
値の検索
行数が非常に多いデータテーブルでは、テーブルをスクロールして特定のセルを見つけるのは至難の業です。特定のデータを探す場合は、検索機能で見つけることができます。データが検索条件に一致する場合は、該当セルが選択され、データグリッドがスクロールしてそのセルがウィンドウに表示されます。たとえば、会社情報のサンプルデータ「Companies.jmp」には、総売上が11,899ドルの会社の情報が含まれています。そのセルを検索するには、検索機能を使用します。
値の検索例
1. [編集]>[検索]>[検索]を選択して、検索ウィンドウを開きます。
2. 「検索する文字列」ボックスに「11899」と入力します。
3. [検索]をクリックします。「11899」が数値として入力された最初のセルが検索され、選択されます。
検索条件に一致するセルが複数ある場合は、[検索]を再度クリックすると、検索文字列に一致する次のセルが検索されます。
検索条件を満たす複数の行を一度に検索することもできます。
中規模企業の行をすべて選択する例
1. [行]>[行の選択]>[Where条件で選択]を選択して、「行の選択」ウィンドウを開きます。
2. 左側の列のリストボックスで、「会社規模」を選択します。
3. 右側のテキストボックスに「medium」と入力します。
4. [OK]をクリックします。
図3.10 「行の選択」ウィンドウ
「会社規模」が「medium」に等しい行がすべて選択されます。全部で7行です。