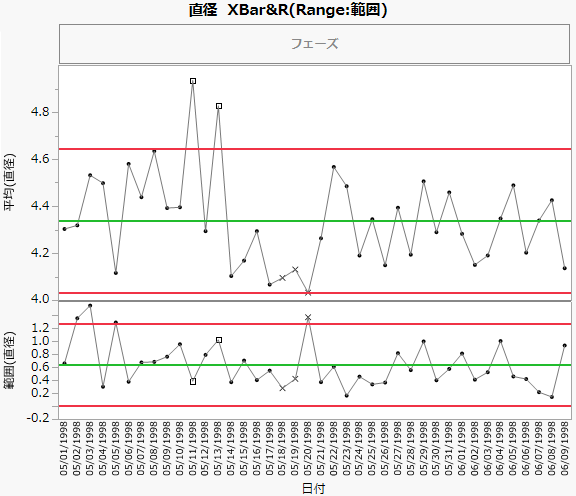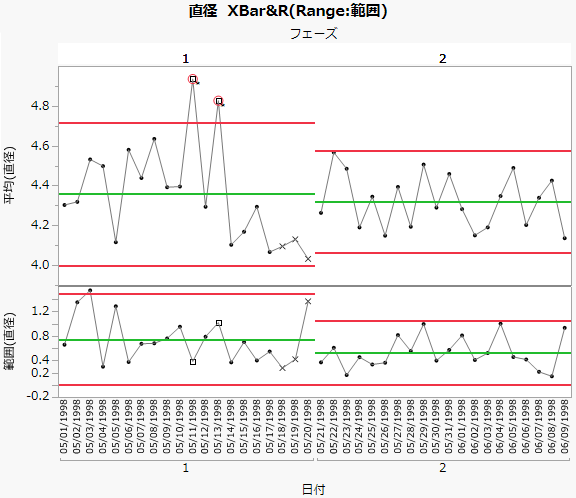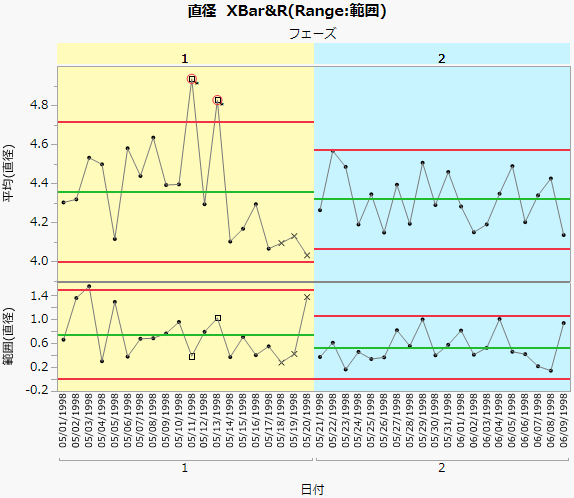フェーズがあるXBar-R管理図の例
医療用チューブのメーカーが、新規の製造工程を調べるために、チューブの直径を測定しました。測定対象は、過去40日間に製造されたチューブです。データ収集を開始してから20日後(フェーズ1)、製造機器に調整を加えました。その後20日間(フェーズ2)の製造工程が管理状態にあるかどうかを調べるため、データを分析してみましょう。
1. [ヘルプ]>[サンプルデータライブラリ]を選択し、「Quality Control」フォルダにある「Diameter.jmp」を開きます。
2. [分析]>[品質と工程]>[管理図ビルダー]を選択します。
3. 「直径」を「Y」ゾーンにドラッグします。
4. 「日付」を「サブグループ」ゾーン(下部)にドラッグします。
図D.15 「直径」の管理図
前半の20日間の方がばらつきが大きく、平均の管理図(Xbar管理図)を見ると、3つの点が管理限界の外にあります。20日後に製造機器が調整されたので、それ以降は新しい管理限界が設けたほうがよいでしょう。
各フェーズの管理限界を個別に計算するには、次の手順に従います。
5. 「フェーズ」を「フェーズ」ゾーンにドラッグします。
6. 「平均」の管理図を右クリックし、[警告]>[限界を超えた点のテスト]を選択します。
図D.16 各フェーズの管理図
[フェーズ]変数の指定により、フェーズ2の管理限界はフェーズ2のデータのみを使用して求められたものになります。フェーズ2の観測値はいずれも管理限界内に収まっています。このことから、製造機器の調整後、工程は管理状態にあると結論することができます。
フェーズごとに色を塗る
管理図に異なるフェーズがある場合、それらの異なるフェーズに別々の背景色を付けて識別しやすくすることができます。
1. 図D.16に示すチャートでX軸をダブルクリックします。
2. [範囲を指定]を選択します。
3. 「最小値」(最小のスケール)に「-0.5」と入力します。
4. 「最大値」(最大のスケール)に「19.5」と入力します。
5. 色を、たとえば黄色に変更します。透明度を40%に変更します。
6. [追加]をクリックします。
7. [範囲を指定]をクリックします。
8. 「最小値」(境界線)に「19.5」と入力します。
9. 「最大値」(軸の最大)に「39.5」と入力します。
10. 色を、たとえば水色に変更します。透明度を40%に変更します。
11. [追加]をクリックします。
プレビュー表示で管理図の外観を確認できます。
12. [OK]をクリックします。
図D.17 色付けした管理図