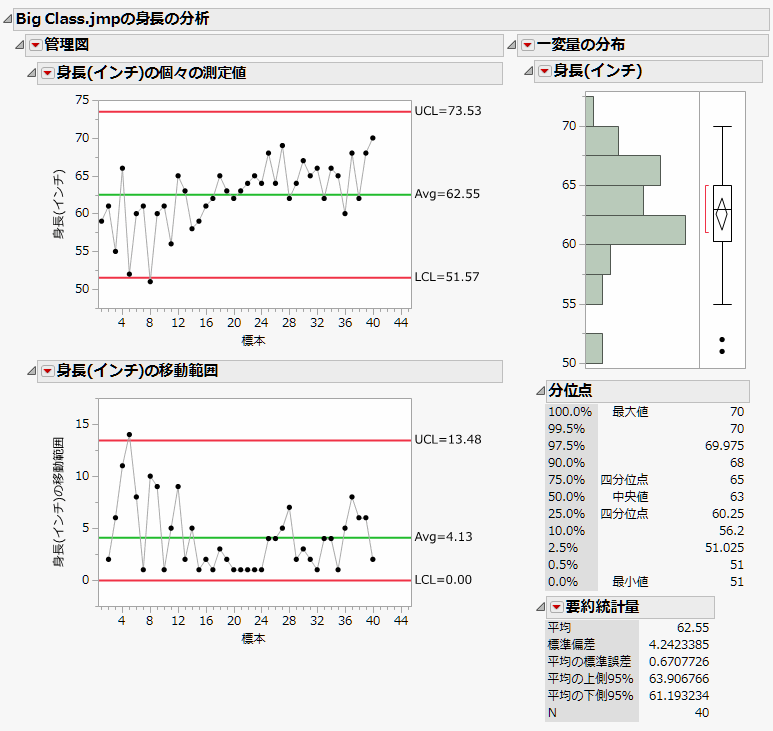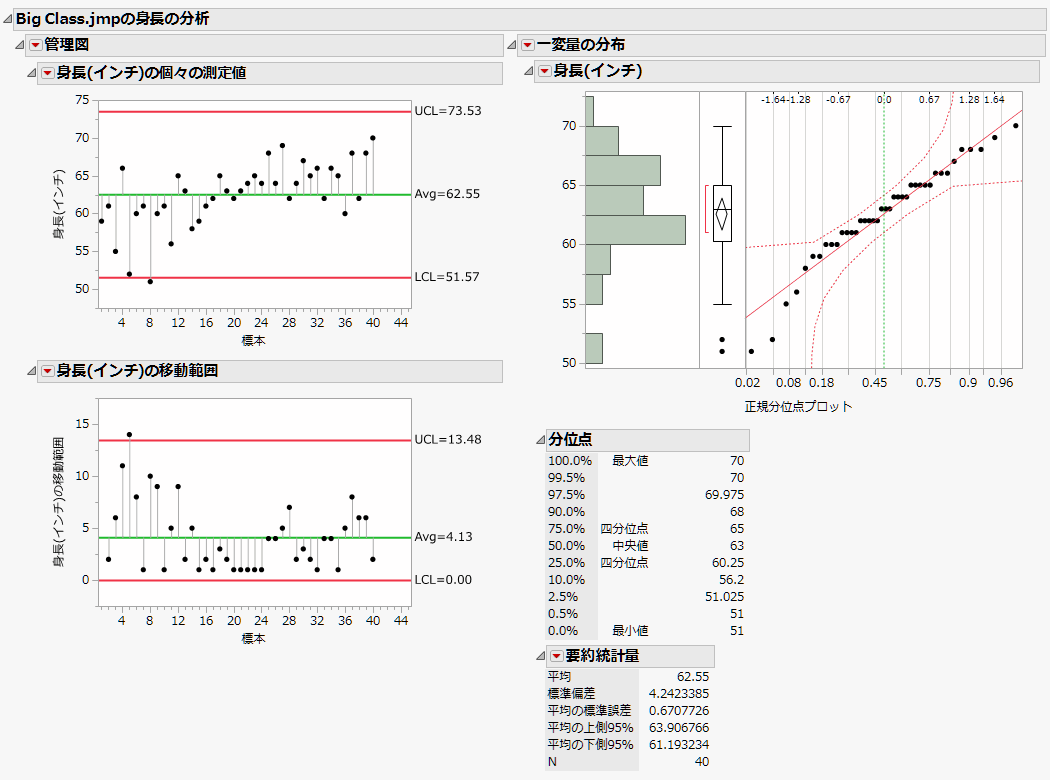プラットフォームを含むディプレイボックスを作成する
JMPの分析プラットフォームによる結果を組み合わせたレポートを作りたい場合もあるでしょう。ディスプレイボックスの中にプラットフォームスクリプトを作成し、ディスプレイボックスを組み合わせてウィンドウの中に入れます。後でメッセージを簡単に送れるように、全体を1つの参照に割り当てます。
次の例では、複数のグラフとレポートを1つのウィンドウ内に作成します。
dt = Open( "$SAMPLE_DATA/Big Class.jmp" );
csp = New Window( "プラットフォーム例",
Outline Box( "Big Class.jmpの身長の分析",
H List Box(
cc = Control Chart(
Chart Col( :"身長(インチ)"n, "個々の
測定値", "移動範囲" ),
K Sigma( 3 )
),
dist = Distribution(Column(:"身長(インチ)"n));
)
)
);
図11.25 例: 1つのレポートウィンドウ内に表示された複数のグラフ
先ほどのスクリプトを実行した後、参照cspに対してメッセージを送ると、ウィンドウを操作できます。この例におけるcsp はディスプレイボックスへの参照であり、プラットフォームに対するReportの機能に似ています。cspに対して複数の添え字を使うと、アウトラインツリー内の特定の項目を見つけることができます。
csp["管理?", "?移動範囲"] << Close;
csp["?分布", "分位点"] << Close;
先ほどの例では、ウィンドウ全体への参照を変数cspに割り当てるだけでなく、プラットフォームを起動するスクリプトにて、各プラットフォームへの参照をccおよびdistに割り当てています。これらの参照を使えば、それぞれのプラットフォームへメッセージを送れます。先ほどの例とは別の方法でディスプレイボックスを操作する方法として、プラットフォームからレポートを取得する方法もあります。次のスクリプトでは、プラットフォームからレポートを取得して、ノードを再度開きます。
rcc = cc << Report;rdist = dist << Report;rcc["?移動範囲"] << Close;
rdist["分位点"] << Close;
なお、プラットフォームへのメッセージは、直接、プラットフォームの参照に送ることができます。JMPの[スクリプトの索引]で「Distribution」や「Control Chart」を検索し、各プラットフォームに対してどのようなメッセージがあるかを確認してください。たとえば、Control Chartでは、Needleというメッセージで垂線グラフを作成できます。Distributionには、Normal Quantile Plotというメッセージがあります。
JSLで実行するには、これらのオプションをメッセージとしてプラットフォーム参照に送ります。
cc << Needle;dist << Normal Quantile Plot;図11.26 レポートのカスタマイズ