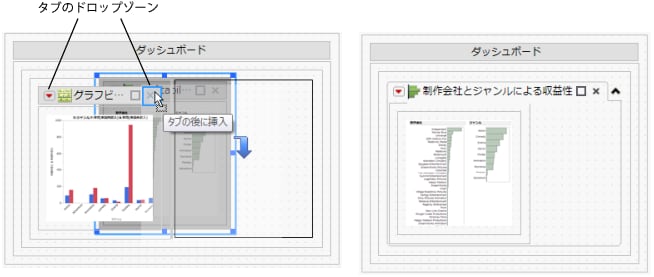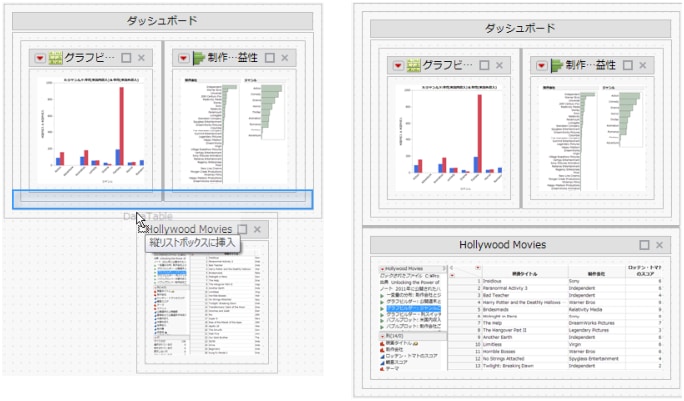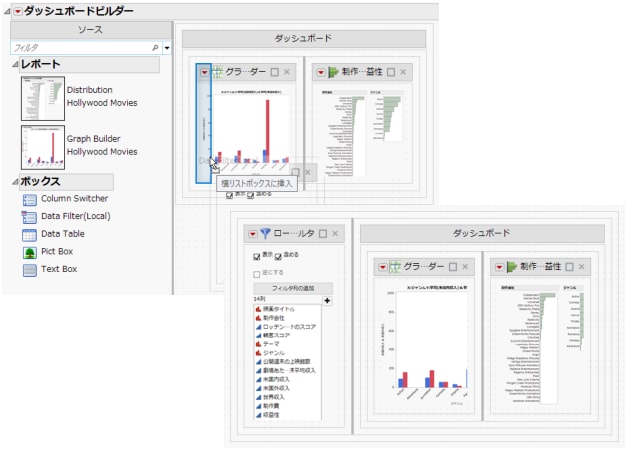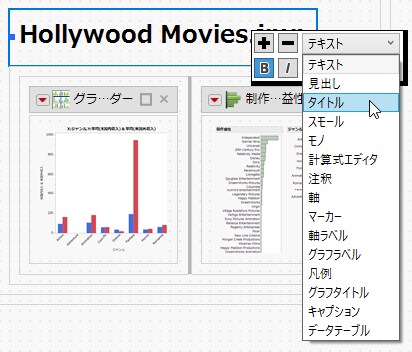ダッシュボードの編集
2つのJMPレポートを含むダッシュボードの作成例は、2つのレポートからダッシュボードを作成する方法を示しています。この節では、これらのレポートの配置方法および最終的なダッシュボードのプレビュー方法を紹介します。
ダッシュボード編集モードでレポートを並べ替える
ダッシュボードの編集時には、レポートを並べ替えやすいようにレポートの周りにドロップゾーンが表示されます。レポートをボックス内の別の領域にドラッグする際には、ボックスの一部が強調表示されます。この強調表示の部分は、ボックスをドロップできる場所を示しています。
図11.4は、タブ形式のレポートの作成方法を示しています。「一変量の分布」レポートをタブの中に入れるには、そのレポートをもう一方のレポートの上にドラッグし、棒グラグレポートの右上隅が強調表示されたところでドロップします。「一変量の分布」レポートがもう一方のレポートの上にタブとして表示されます。
タブ形式のレポートを削除するには、そのレポートの中央をクリックし、タブの外側までドラッグします。
図11.4 ダッシュボード編集モードでのタブ形式レポートの作成
図11.5は、レポートの下側の境界線内にデータテーブルを配置する例を示しています。
データテーブルをレポート内ではなく、その下に表示するには、データテーブルのボックスをダッシュボードのレポートの下にドラッグします。ボックスがレポートの下側の境界線内に配置されます。
図11.5 レポート内にデータテーブルを表示
図11.6は、レポートの左側にデータフィルタを表示した様子を示しています。
図11.6 レポートの左側にデータフィルタを追加
ダッシュボードのテキストの表示形式
テキストボックス内のテキストの表示形式は、ダッシュボードを編集モードで開いている時に変更できます。まず、テキストボックスをダッシュボードにドラッグし、テキストボックスの中央をクリックします。そうすると、表示形式のオプションが表示されます。
図11.7 テキストボックスの表示形式のオプション
ダッシュボードのプレビュー
ダッシュボードを編集しているときに、「ダッシュボード」の赤い三角ボタンのメニューから[プレビューモード]を選択すれば、最終的なダッシュボードのプレビューを表示できます。ダッシュボードのプレビュー機能は、列スイッチャーやデータフィルタ、あるいはタブ形式のレポートなど、インタラクティブな要素をテストする場合に特に便利です。
メモ: プレビューモードでパネルのサイズを調整しても、その変更は保存されません。
ヒント:
• 列スイッチャーには最初、テーブル内のすべての列が表示されます。しかし、列スイッチャーがダッシュボードやアプリケーション内のレポートに対して能動的に変更を加えることはありません。
• プレビューモードでは、列スイッチャーに対して以下の操作を行います。
– レポートで切り替えられる対象となる列を、列スイッチャーの列のリストで選択する。
– 列スイッチャーに表示したくない列を、列のリストから削除する。
• ダッシュボードまたはアプリケーションを実行すると、列スイッチャーは、同じデータテーブルを使用しているダッシュボード内のすべてのプラットフォームに自動的に接続します。