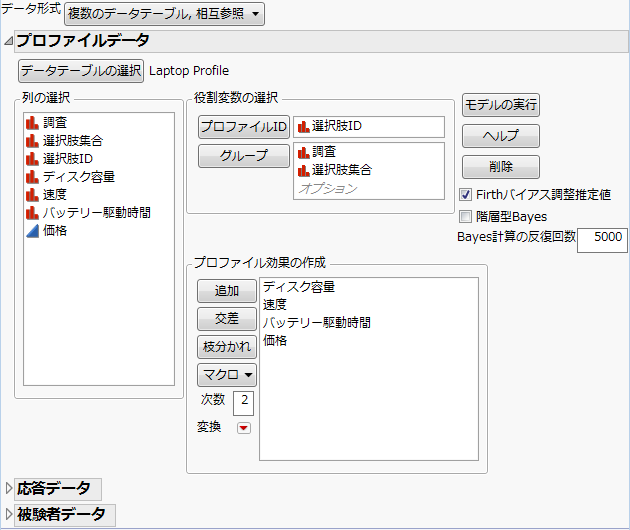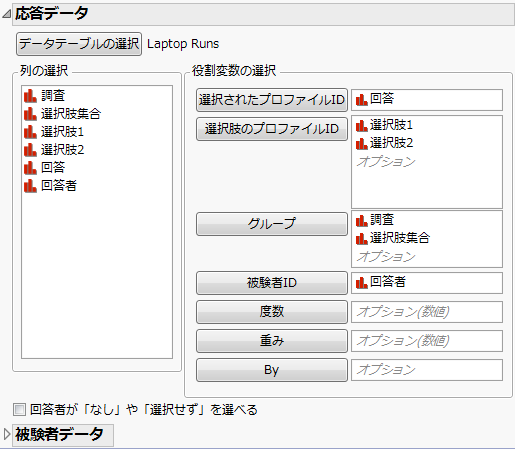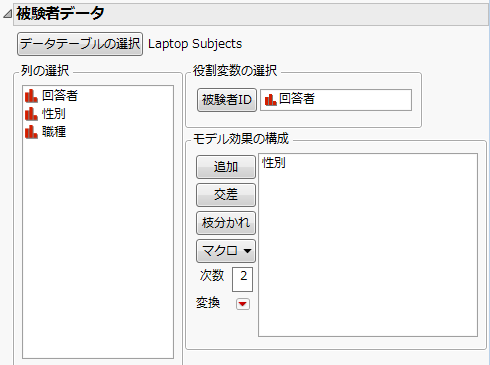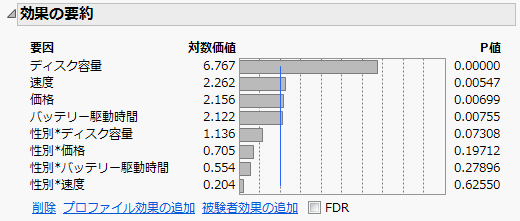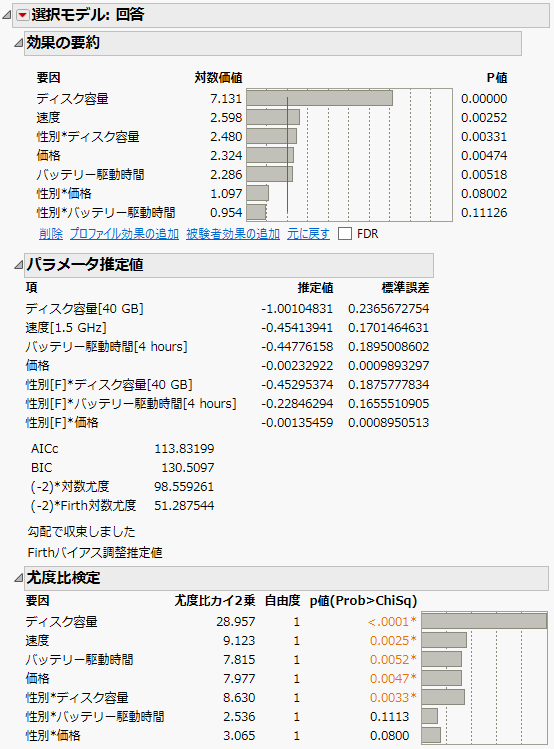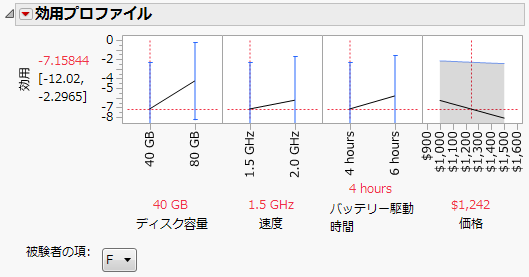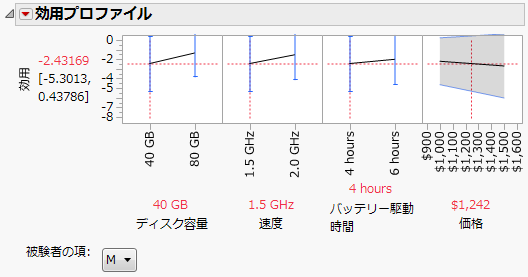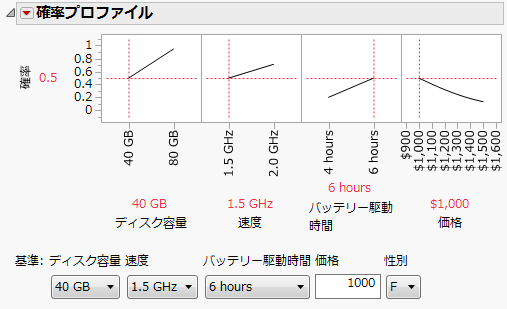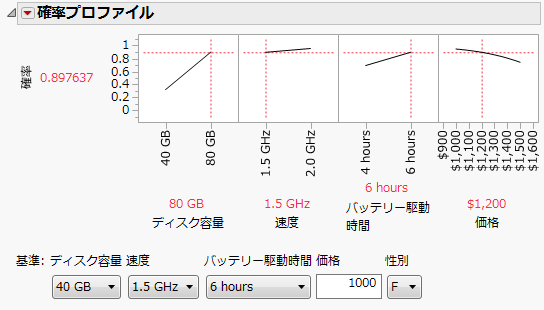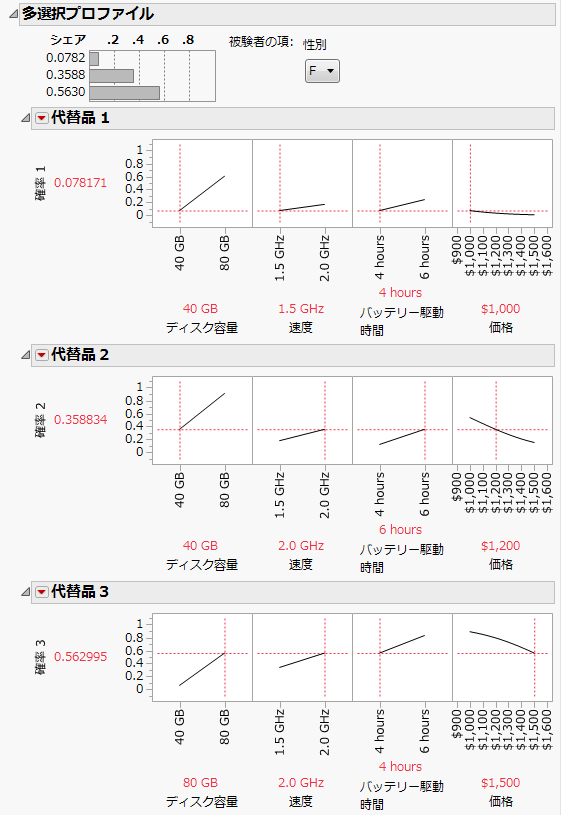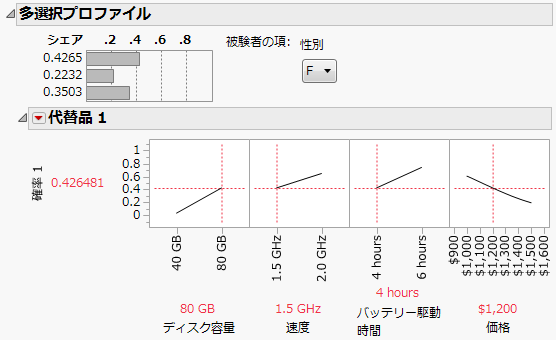製品の仕様を決める分析例
「選択モデル」プラットフォームを利用すると、製品がもつ属性の相対的な重要性を知ることができます。製品について、重要な属性がどれであるかは明らかになっていても、それらの属性におけるトレードオフの関係はわかっていない場合があります。選択モデルで分析することにより、最適なトレードオフを明らかにし、その情報を製品の企画・設計に反映させることができます。このようなプロセスで製品を設計することの利点を、例を挙げて解説していきます。
ノートパソコンの設計においては、ディスク容量・プロセッサの速度・バッテリーの寿命・販売価格の4つの属性が重要であることがわかっています。この調査のために収集したデータを使い、4つの属性(「ディスク容量」、「速度」、「バッテリー駆動時間」、「価格」)の中でどれが最も重要かを調べます。また、これらの属性に対する嗜好に「性別」や「職種」による違いがあるかどうかも調べます。
この例は、以下の4つの節に分けて説明します。
• モデルの分析
• 基準との比較
起動ウィンドウへの入力
1. [ヘルプ]>[サンプルデータライブラリ]を選択し、「Laptop Runs.jmp.」を開きます。
メモ: ここで説明している手順をスキップしたいときは、「性別を含む選択モデル」スクリプトの隣にある緑色の三角ボタンをクリックしてモデルを実行し、モデルの分析に進んでください。
2. 「プロファイルと被験者のデータを開く」スクリプトの隣にある緑色の三角ボタンをクリックします。
「Laptop Profile.jmp」と「Laptop Subjects.jmp」のデータテーブルが開きます。
3. [分析]>[消費者調査]>[選択モデル]を選択します。
メモ: これは、開いている3つのデータテーブルのどれからでも実行できます。
4. 「データ形式」メニューから[複数のデータテーブル, 相互参照]を選択します。
5. 「プロファイルデータ」の[データテーブルの選択]をクリックし、「Laptop Profile」を選択します。「選択肢ID」を選択し、[プロファイルID]をクリックします。
6. 「ディスク容量」、「速度」、「バッテリー駆動時間」、「価格」を選択し、[追加]をクリックします。
7. 「調査」と「選択肢集合」を選択し、[グループ]をクリックします。
図4.22 ノートパソコン調査の「プロファイルデータ」パネル
8. 「応答データ」アウトラインを開きます。
9. [データテーブルの選択]をクリックし、リストから「Laptop Runs」を選択します。
10. 「応答データ」テーブルで設定を行います。
– 「回答」を選択し、[選択されたプロファイルID]をクリックします。
– 「選択肢1」と「選択肢2」を選択し、[選択肢のプロファイルID]をクリックします。
– 「調査」と「選択肢集合」を選択し、[グループ]をクリックします。
– 「回答者」を選択し、[被験者ID]をクリックします。
図4.23 ノートパソコン調査の「応答データ」パネル
11. 「被験者データ」アウトラインを開きます。
12. [データテーブルの選択]をクリックし、リストから「Laptop Subjects」を選択します。
13. 「回答者」を選択し、[被験者ID]をクリックします。
14. 「性別」を選択し、[追加]をクリックします。
図4.24 ノートパソコン調査の「被験者データ」パネル
モデルの分析
1. [モデルの実行]をクリックします。
図4.25 ノートパソコン調査の効果の要約
「効果の要約」レポートを見ると、「ディスク容量」が最も有意な効果であることがわかります。ここでは、p値が0.15を超えている効果を削除して、モデルをより単純なものにします。このとき、効果は1つずつ削除するほうがよいでしょう。この例では、「性別*速度」の効果が最も有意性が低く、p値が0.625となっています。
2. 「効果の要約」レポートで、「性別*速度」を選択し、[削除]をクリックします。
図4.26 ノートパソコン調査の結果
モデルから「性別*速度」を削除すると、すべての効果のp値が0.15以下になります。そのため、これを最終モデルとして使用してみましょう。
3. 「選択モデル: 回答」の赤い三角ボタンをクリックし、[効用プロファイル]を選択します。
図4.27 ノートパソコン調査の「F」(女性)のプロファイル
ヒント: 効用プロファイルが図4.27のようにならなかった場合は、「効用プロファイル」の赤い三角ボタンをクリックし、[表示方法]>[Y軸を自動調整]を選択します。
4. 「被験者の項」メニューから[M]を選択します。
図4.28 ノートパソコン調査の「M」(男性)のプロファイル
「性別」と「ディスク容量」との交互作用は、p値が0.0033となっており、高度に有意です(図4.26 )。「効用プロファイル」で「性別」の両水準の「ディスク容量」を確認すると、男性よりも女性のほうが傾きが大きいことがわかります。
基準との比較
新しい製品を開発しているとしましょう。消費者が旧製品や競合製品ではなく新製品を選択するであろう確率を求めましょう。その場合、「確率プロファイル」を使ってプロファイルを基準プロファイルと比較します。
この例では、40 GBのハードディスク、1.5 GHzのCPU、6時間のバッテリー駆動時間であるノートパソコンを1,000ドルで現在、販売しているとします。そして、現在の製品を基準として、機能のいくつかを変更して、製品の魅力を高めるとします。なお、以下で行われる分析において、もし比較する2つの製品がまったく同じであった場合は、各製品が選ばれる確率は50%ずつと計算されます。基準となる製品を変更することにより、消費者に選択される確率がどれぐらい大きくなるかを調べます。
1. 次のいずれかを実行します。
– 起動ウィンドウへの入力の手順に従います。次に、モデルの分析のステップ1とステップ2を実行します。
– 「Laptop Runs.jmp」データテーブルで、「縮小モデルの選択モデル」スクリプトの横にある緑色の三角ボタンをクリックします。
2. 「選択モデル: 回答」の赤い三角ボタンをクリックし、[確率プロファイル]を選択します。
この確率プロファイルでは、「性別」が「F」に設定されています。これは、後で変更することができます。
3. プロファイルの下にある「基準」エリアのメニューやテキストボックスを使用し、基準構成を40 GB、1.5 GHz、6 hours、1000に設定します。
4. これらの値を「確率プロファイル」の値としても指定します。価格を$1000に設定するには、右端のプロファイルの下にある「価格」のすぐ上の「$1,242」という値をクリックし、「1000」と入力します。次に、テキストボックスの外をクリックします。
図4.29 確率プロファイルにある「価格」のテキスト入力エリア
この構成の確率は0.5です。
5. 確率プロファイルで、「ディスク容量」のスライダを80 GBまで動かします。
変更された設定において、たとえ「価格」が増加しても、選択される確率はさほど変化しないことがわかります。
6. プロファイルの「価格」の上にある「1000」という赤色の数字をクリックし、「1200」と入力してテキストボックスの外をクリックします。
図4.30 基準的なノートパソコンに対する確率プロファイル
「ディスク容量」を40 Gbから80 GBへと変更し、「価格」を$1,200にすると、基準の製品とこの新製品の2つが選択肢にある場合、女性が新製品のほうを選択する確率は0.90です。「性別」を[M](男性)に変更してみましょう。男性におけるこの確率を見ると0.71になっています。
多選択プロファイルの比較
「多選択プロファイル」を使って製品プロファイルを比較します。
• 現在の自社製品は、ディスク容量が小さく、CPU速度が遅く、バッテリー駆動時間が短いですが、価格が$1,000と最も安価になっています。
• 会社Aの製品は、CPUが高速で、バッテリー駆動時間が長く、価格は$1,200と手頃です。
• 会社Bの製品は、ディスク容量が最大で、CPU速度も最速ですが、価格が$1,500と高く、バッテリー駆動時間が短くなっています。
分析者は、性能や価格のいずれか1つを改善し、市場シェアを高めたいと考えています。
1. 次のいずれかを実行します。
– 起動ウィンドウへの入力の手順に従います。次に、モデルの分析のステップ1とステップ2を実行します。
– 「Laptop Runs.jmp」データテーブルで、「縮小モデルの選択モデル」スクリプトの横にある緑色の三角ボタンをクリックします。
2. 「選択モデル: 回答」の赤い三角ボタンをクリックし、[多選択プロファイル]を選択します。
ウィンドウが開いたら、プロファイルに含める選択肢の数を入力します。ここでは、デフォルトの「3」をそのまま使います。
3. [OK]をクリックします。
3つの「代替品」のプロファイルが表示されます。このプロファイルでは、性別が「F」に設定されています。
各プロファイルで、すべての因子がデフォルトの値に設定されています。「代替品 1」は、自社がこれから開発する製品です。「代替品 2」は、会社Aの製品です。「代替品 3」は、会社Bの製品です。
4. 「代替品 1」の「ディスク容量」を40 GB、「速度」を1.5 GHz、「バッテリー駆動時間」を4 hours、「価格」を$1,000に設定します。
5. 「代替品 2」の「ディスク容量」を40 GB、「速度」を2.0 GHz、「バッテリー駆動時間」を6 hours、「価格」を$1,200に設定します。
6. 「代替品 3」の「ディスク容量」を80 GB、「速度」を2.0 GHz、「バッテリー駆動時間」を4 hours、「価格」を$1,500に設定します。
図4.31 「F」(女性)の多選択プロファイル
会社Bのシェアが最大で、0.5630です。今のままでは、自社製品を買ってくれる女性が非常に少ないことがわかります。
価格を少し高めに変更しながらも、性能のいずれか1 つを改善することにより、自社のシェアを増やすことを考えてみましょう。「代替品 1」を見ると、「ディスク容量」の直線の傾きが大きいので、ディスク容量を増やせば最も効果的にシェアを高められるようです。
7. そこで、「代替品 1」の「ディスク容量」を80 GB、「価格」を$1,200にしてみましょう。
図4.32 改善したノートパソコンの多選択プロファイル
ディスク容量を増やしたことで、ノートパソコンの価格を上げても女性客においておよそ43%のシェアが見込めます。この数字は、会社Bの高性能ノートパソコンをも上回り、図4.31にある現在の設定よりずっと高シェアです。
なお、女性ではなく男性におけるシェアの変化を調べてみると、「ディスク容量」と「速度」の両方を高めた場合には、価格を$1,200にしても44%のシェアが見込めます。