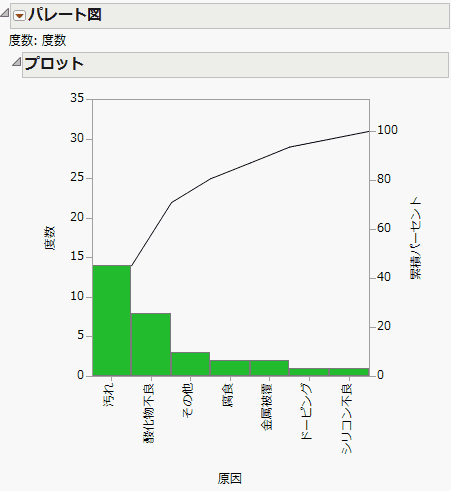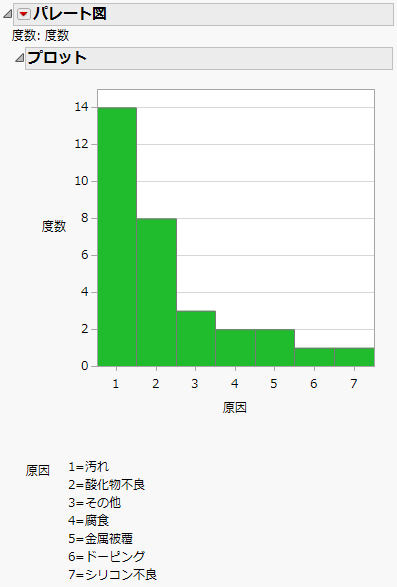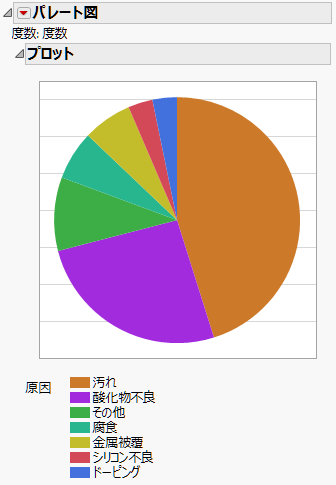「パレート図」プラットフォームの例
この例で使用する「Failure.jmp」サンプルデータは、「度数」の列がある不適合のデータであり、集積回路(IC)の製造工程で生じる不適合の原因と、不適合が生じた回数を種類別にまとめたものです。ここでは、工程に不適合を生じさせる一番の原因を探し出します。
1. [ヘルプ]>[サンプルデータライブラリ]を選択し、「Quality Control」フォルダにある「Failure.jmp」を開きます。
2. [分析]>[品質と工程]>[パレート図]を選択します。
3. 「原因」を選択して、[Y, 原因]をクリックします。
この列は、不適合の原因を記録しています。分析の対象となるY変数として指定する列です。
4. 「度数」を選択し、[度数]をクリックします。
この列には、不適合の頻度が種類別に記録されています。
5. [OK]をクリックします。
図13.2 「パレート図」レポートウィンドウ
各カテゴリの不適合に関して、左の軸に度数、右の軸に割合が示されています。棒は最も頻度の高い不適合から順に、左から右へと並べられています。曲線は不適合の度数を左から右へ足していったときの累計和を示します。
6. 「パレート図」の赤い三角ボタンをクリックし、[累積パーセント点のラベル]を選択します。
「汚れ」が不適合の約45%を占めていることがわかります。また、「酸化物不良」の棒の上にある折れ線の座標から、「汚れ」と「酸化物不良」の2つで不適合の約71%を占めることがわかります。
7. 「パレート図」の赤い三角ボタンをクリックし、[累積パーセント点のラベル]と[累積パーセント曲線の表示]の選択を解除します。
8. Y軸が、「度数」というラベルになっていることを確認します。
9. Y軸をダブルクリックして「Y軸の設定」ウィンドウを表示します。
– 「最大値」フィールドに「15」と入力します。
– 「目盛り間隔」フィールドに「2」と入力します。
– 「軸ラベル」パネルで、「グリッド線」の[大]チェックボックスを選択します。
– [OK]をクリックします。
10. 「パレート図」の赤い三角ボタンをクリックし、[カテゴリの凡例]を選択します。
図13.3 表示オプションを適用したパレート図
図13.3には、異なる種類の不適合の度数が、その凡例とともに表示されています。また、度数を示す縦軸のスケールを変更し、主目盛りにグリッド線を表示しています。
11. データを円グラフで表示するには、「パレート図」の赤い三角ボタンをクリックし、[円グラフ]を選択します。
図13.4 円グラフを使ったパレート図
「汚れ」と「酸化物不良」が不適合数の大半をしめていることが一目瞭然です。