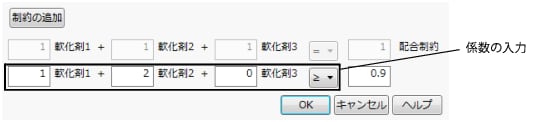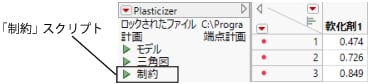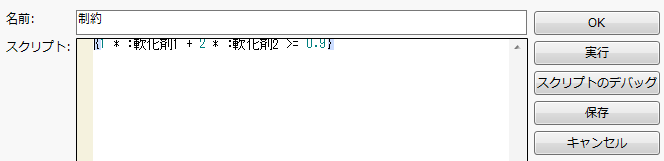線形制約
「予測プロファイル」、「カスタムプロファイル」、「配合プロファイル」では、線形制約を設定できます。線形制約を入力する2通りの方法について、以下で説明します。
赤い三角ボタンのメニューのオプション
赤い三角ボタンのメニューを使って線形制約を入力する場合は、「予測プロファイル」または「カスタムプロファイル」のメニューから[線形制約の変更]を選択します。
ウィンドウが開いたら、[制約の追加]ボタンをクリックし、テキストボックスに係数を入力します。たとえば、p1 + 2*p2 ³ 0.9という制約を入力するときは、図2.8のように係数を入力します。配合計画のデータからプロファイルを作成する場合は、図にあるように、配合計画における制約式(配合因子を合計すると1になる制約式)が予め設定されています(このデフォルトの制約式は、変更することができません)。
図2.8 係数の入力
[OK]をクリックすると、プロファイルのトレースが更新され、制約を組み込んだ状態で以降の分析と最適化が行われます。
追加しようとした制約に実現可能な解がない場合は、ログにメッセージが記録され、制約は追加されません。制約を削除するには、すべての係数に0を入力します。
あるプロファイルに加えた制約は、保存しない限り、他のプロファイルに適用することができません。たとえば、「予測プロファイル」に加えた制約を「カスタムプロファイル」で使用することはできません。他のプロファイルでも現在の制約を適用するためには、そのプロファイルにおいて赤い三角ボタンのメニューを使うか、次節で説明する[線形制約の保存]コマンドを使って制約を保存します。
「制約」のテーブルスクリプト
あるプロファイルに加えた制約を他のプロファイルにも適用したいときは、プラットフォームの赤い三角ボタンのメニューにある[線形制約の保存]コマンドを使います。たとえば、「予測プロファイル」に制約を加えた場合は、「予測プロファイル」の赤い三角ボタンのメニューにある[線形制約の保存]を選択します。そうすると、「制約」という名前のテーブルスクリプトが作成されます。このテーブルスクリプトの例を図2.9に示します。
図2.9 「制約」テーブルスクリプト
「制約」テーブルスクリプトは、制約式を含んでいるリストです。このリストは、編集が可能です。また、「制約」テーブルスクリプトとして保存しておけば、他のプロファイルでも自動的に使用されますので、処理ごとに制約を入力し直す必要がなくなります。「制約」を表示または編集するには、赤い三角ボタンを右クリックし、[編集]を選択します。図2.8の制約の内容を図2.10に示します。
図2.10 「制約」の例
「制約」テーブルスクリプトは手動で作成することもできます。それには、テーブル名の隣にある赤い三角ボタンをクリックしてメニューを開き、[新規スクリプト]を選択します。
メモ: 「制約」テーブルスクリプトを手動で作成するときは、必ず「制約」という名前をつけてください。また、制約変数の名前が、大文字と小文字の区別も含め、必ず列名と一致していることを確認してください。たとえば、図2.10で、列名が「p1」、「p2」である場合には、「P1」、「P2」と入力することはできません。
「制約」テーブルスクリプトは、実験計画において線形制約を指定したときにも作成されます。
[線形制約の変更]と[線形制約の保存]の両コマンドは、「配合プロファイル」では使用できません。「配合プロファイル」の処理に線形制約を設定するには、この節で説明した方法に従って「制約」テーブルスクリプトを作成する必要があります。