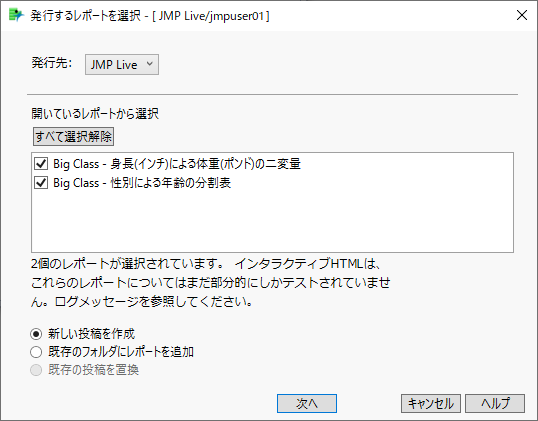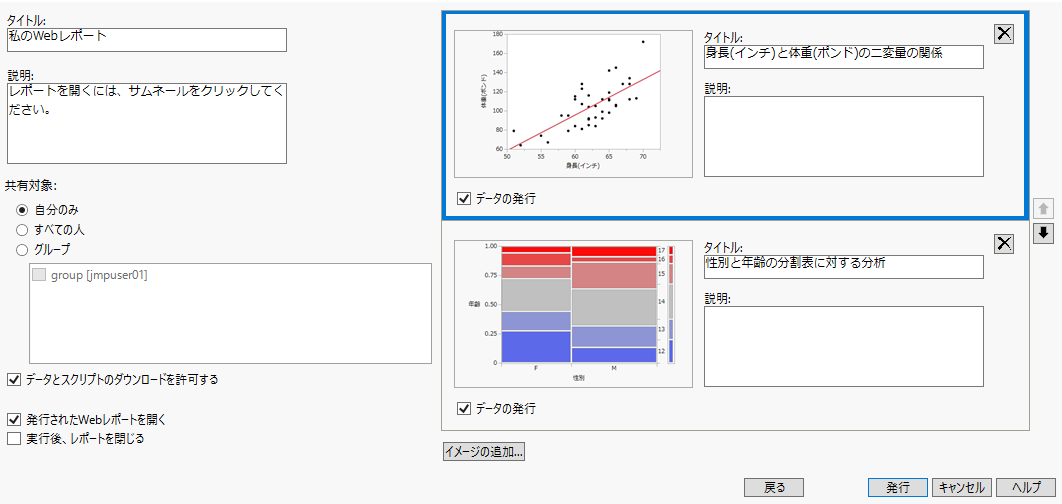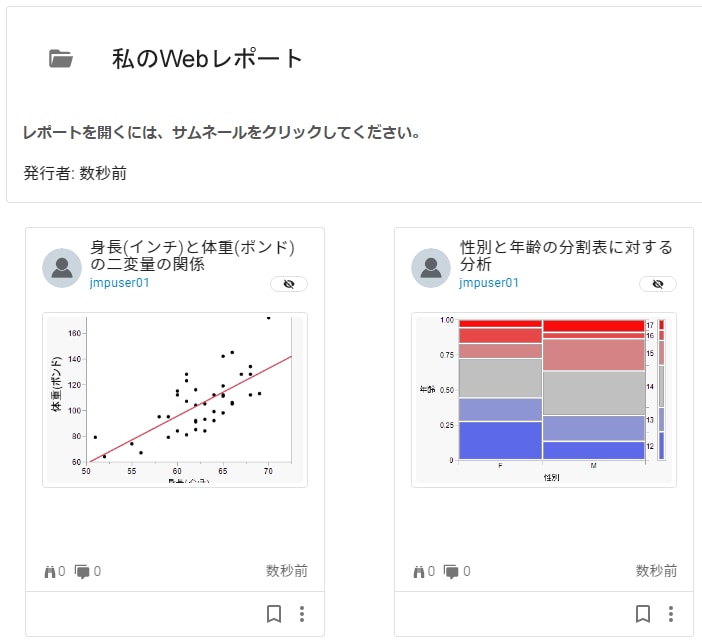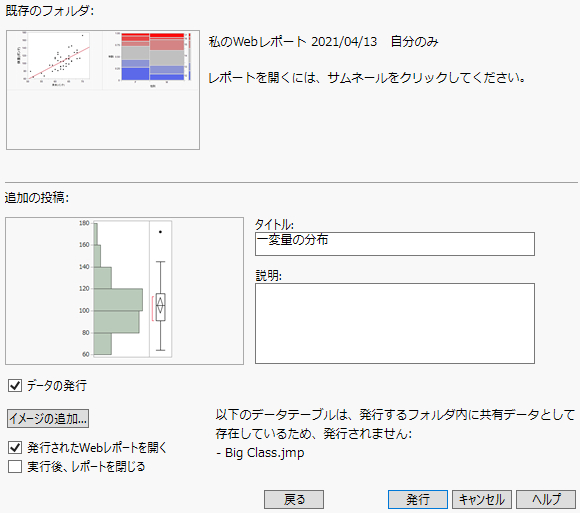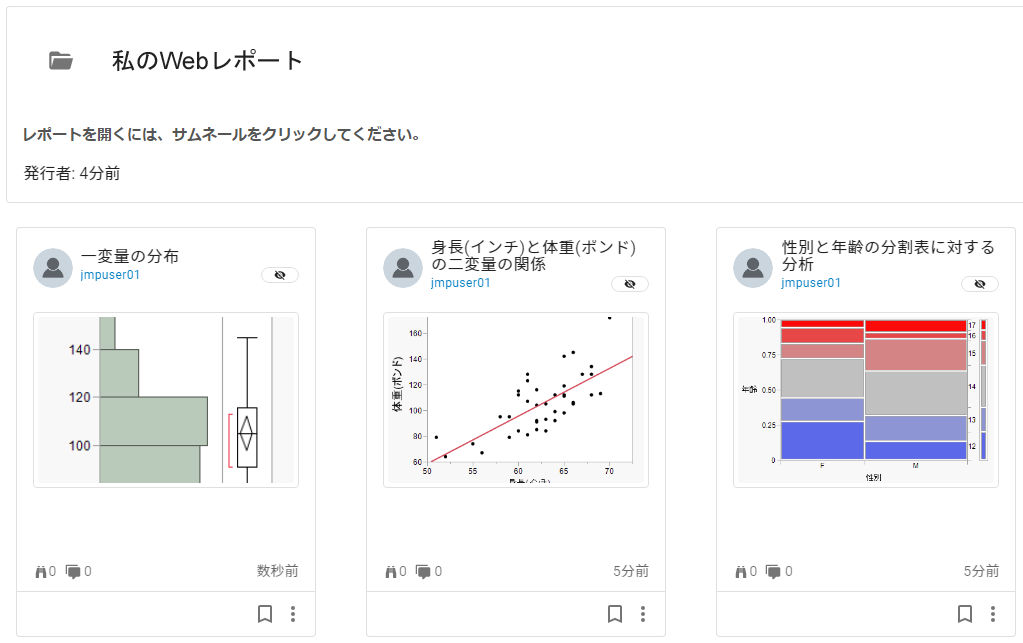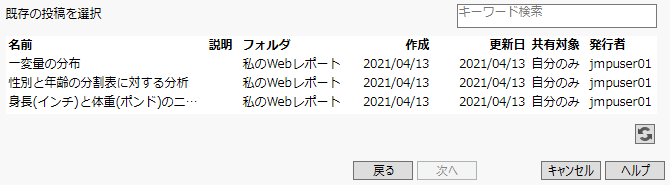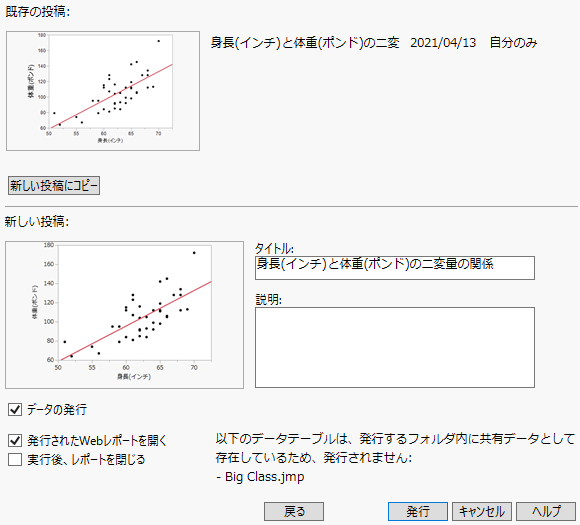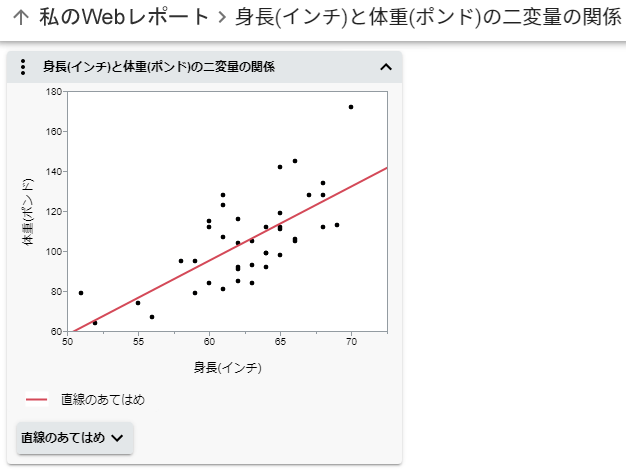レポートのJMP LiveまたはJMP Publicへの発行
JMP Liveは、JMPコンテンツをプライベートな環境で共有するための有料プロダクトです。JMP Liveを用いるのには、所属企業において、JMP Liveが購入されていて、設定されていなければなりません。JMP Liveは、SASまたは所属企業によって運営管理されます。JMP PublicはJMP Liveと同じ技術を採用したWebサイトです。しかし、JMP Liveとは異なり、誰でもJMPのレポートを公開できます。
JMP LiveとJMP Publicは、JMPデータ・グラフ・ダッシュボードを共有するためのプラットフォームです。JMPでレポートを準備し、それを投稿・発行すれば、たとえJMPを持っていない人でも動的なレポートを共有できます。
JMP LiveとJMP Publicは、データを探索できるようにJMPの視覚的な対話性を提供します。これにより、ユーザは以下のことを行えます。
• すべてのレポートを一箇所に保管する。
• 個々のレポートについて、その共有相手を管理する。
• チームがいつでも簡単に最新のレポートにアクセスできるようにする。
• レポートの機能を他の場所に拡張する。Webページ・ブログ・ソーシャルメディアの投稿などにレポートを埋め込み、インタラクティブに操作できるようにする。
SASプロファイルの登録とサインイン(JMP Publicのみ)
JMP Publicに投稿を発行するには、まずSASプロファイルを登録し、サインインする必要があります。
メモ: JMP Publicにサインインしていない場合は、投稿を閲覧することしかできません。
1. ブラウザで、https://public.jmp.com に移動します。
Chrome、Firefox、Safari、Edge(Chromiumがベース)などのブラウザがサポートされています。
2. 右上にある[サインイン]をクリックします。
3. すでにSASプロファイルをお持ちの場合は、そのログイン情報を使ってログインし、[Submit(送信) ]をクリックします。
4. SASプロファイルをお持ちでない場合:
a. [SASプロファイルを新規に登録]をクリックします。フォームに必要事項を記入し、[SASプロファイルを新規に登録]をクリックします。
b. メールの指示に従ってパスワードを設定し、プロファイルを有効にします。
JMP Liveサーバーの追加
JMP Liveに投稿を発行するには、まずJMP Liveサーバーの情報を追加する必要があります。
1. JMPで、[ファイル]>[発行]>[接続の管理]を選択します。
2. [新規作成]をクリックします。
3. 接続の識別名(例、JMP Live)を入力します。
4. サーバーのURLを、https://jmpliveserver.com:3501のような形式で入力します。ここで、3501はデフォルトのWebサーバーポートです。
5. (オプション)JSLを使用してJMP Liveレポートを作成するには、APIキーを入力します。
6. [次へ]をクリックします。
7. ユーザ名とパスワードを使ってJMP Liveサーバーにサインインします。
8. 接続が作成されたら、[保存]をクリックします。
指定した接続名が「接続の選択」リストに表示されます。
9. [終了]をクリックします。
JMPレポートの作成と発行
1. JMPでレポートを作成します。
1つのレポートを発行した場合、そのレポートはJMP LiveまたはJMP Publicに単独の投稿として表示され、複数のレポートを発行した場合、それらのレポートはフォルダ内に表示されます。
2. (レポートにローカルデータフィルタが含まれていない場合はスキップ)レポートにローカルデータフィルタが含まれている場合は、発行する前にフィルタ列を追加しておきます。そうしないと、ローカルデータフィルタは動的なレポートではなく、静的なレポートになってしまいます。フィルタ列を追加するには、「ローカルデータフィルタ」でそれらの列を選択し、追加アイコンをクリックします。
3. [ファイル]>[発行]>[JMP Liveに発行]または[JMP Publicに発行]を選択します。
– (JMP Liveのみ)JMP Liveサーバーを追加していない場合は、ここで追加します。JMP Liveサーバーの追加を参照してください。
– JMP LiveまたはJMP Publicにサインインしなければならない場合あります。
メモ: SASプロファイルのログイン情報を登録するには、https://www.jmp.comにアクセスし、ページ上の検索ボックスの近くにある[ログイン]をクリックしてください。
図10.4 「発行するレポートを選択」ウィンドウ
4. (JMP Liveのみ)「発行先」で、JMP Liveサーバーを選択します。
5. 開いているレポートのうち、発行したいものを選択します。
6. アクションを選択し、[次へ]をクリックします。
– 新しい投稿を作成
– 投稿内の既存レポートの置換(同じ名前の投稿が存在する場合)
新しい投稿を作成
図10.5 複数のレポートを含む新しい投稿の作成
メモ: レポートを1つだけ発行する場合は、図10.5のウィンドウとオプションがわずかに異なります。
1. (複数の投稿のみ)フォルダのタイトルと説明(オプション)を入力します。
2. (オプション)各レポートのタイトルを更新し、説明を追加します。
3. 投稿の共有方法を選択します。
– 自分のみ: 投稿をプライベートにして、自分しか見ることができないようにします。
– すべての人: 投稿をJMP PublicまたはJMP Liveにアクセスできる人全員と共有します。
– グループ: 投稿を自分が選択したグループと共有します。このオプションの下に、発行先として選択できるグループが表示されます。
4. その他のオプションを変更します。投稿のオプションを参照してください。
5. [発行]をクリックします。
6. [OK]をクリックして、情報のウィンドウを閉じます。
図10.6 レポートを含んでいるJMP Liveのフォルダ
既存のフォルダにレポートを追加
図10.7 既存のフォルダの選択
メモ: 更新することが許可されているフォルダだけが表示されます。これらは自分が所有しているフォルダか、または自分がメンバーとなっているグループにあるフォルダです。
1. フォルダを選択します。次のいずれかを行います。
– リストでフォルダをクリックし、[次へ]をクリックします。
– フォルダを検索します。「キーワード検索」ボックスに、フォルダ名や説明に含まれている語句を入力し、フォルダをクリックします。[次へ]をクリックします。
図10.8 既存のフォルダにレポートを追加
メモ: 複数のレポートを発行する場合は、図10.8のウィンドウとオプションがわずかに異なります。
2. (オプション)各レポートのタイトルを更新し、説明を追加します。
3. その他のオプションを変更します。投稿のオプションを参照してください。
4. [発行]をクリックします。
5. [OK]をクリックして、情報のウィンドウを閉じます。
図10.9 既存のJMP Liveフォルダに追加されたレポート
投稿内の既存レポートの置換
図10.10 既存の投稿を選択
メモ: 更新することが許可されている投稿だけが表示されます。
1. 投稿を選択します。次のいずれかを行います。
– リストで投稿をクリックし、[次へ]をクリックします。
– 投稿を検索します。「キーワード検索」ボックスに、投稿名や説明に含まれている語句を入力し、投稿をクリックします。[次へ]をクリックします。
図10.11 既存の投稿を置換
2. 次のいずれかのオプションを選択します。
– 既存の投稿と同じタイトルや説明を使用する場合(存在する場合)は、[新しい投稿にコピー]をクリックします。
– タイトルや説明を更新する場合は、新しいタイトルおよび説明を入力します。
3. その他のオプションを変更します。投稿のオプションを参照してください。
4. [発行]をクリックします。
5. [OK]をクリックして、情報のウィンドウを閉じます。
図10.12 JMP Liveの置換後のレポート
投稿のオプション
タイトル
Webページのタイトルを追加します。また、レポートのタイトルも変更できます。
説明
(オプション)Webページのタイトルの下に表示される説明を追加します。また、レポートのタイトルの下に表示されるレポートの説明も追加できます。
データの発行
インタラクティブなレポートにする場合は、このオプションを選択します。このオプションの選択を解除すると、レポートは静的なものになります。このオプションを選択すると、レポートの作成に使われたデータとそのレポートのJSLスクリプトが発行されます。
メモ: 重要なデータが共有されないようにするには、非インタラクティブなWebページとして保存してください(レポートが1つだけの場合は、[ファイル]>[書き出し]>[HTML]を選択してください。複数のレポートの場合は、[ファイル]>[発行]>[ファイルに発行]を選択し、[データの発行]の選択を解除してください)。
警告を有効にする
(管理図をサポートするプラットフォームでのみ使用可能。)投稿に管理図の警告が含まれている場合は、関係者にその旨が通知されます。関係者とは、その投稿の発行者と、投稿を共有している任意のグループのうち、警告の通知が有効になっているグループのことです。
イメージの追加
イメージをイメージのみのレポートとして追加します。
データとスクリプトのダウンロードを許可する
レポートに関連するデータテーブルとスクリプトのダウンロードを許可します。このオプションを選択しなかった場合、JMP Liveのデータテーブル名の横にはダウンロードのオプションが表示されません。また、レポートを再作成するためのJSLスクリプトもありません。データアクセスに関する注記を参照してください。
発行された投稿を開く
[発行]をクリックすると、そのWebページをブラウザ内に開きます。
実行後、レポートを閉じる
Webページの発行後、JMP内のレポートを閉じます。
削除アイコン
レポートを削除します。
矢印アイコン
レポートの順序を変更します。
JMP LiveとJMPPublicのヘルプ
JMP LiveまたはJMP Publicの利用については、 >[ヘルプ]をクリックしてください。以下のヘルプページのいずれかが開きます。
>[ヘルプ]をクリックしてください。以下のヘルプページのいずれかが開きます。
• JMP Live: https://www.jmp.com/jmplive
• JMP Live(管理者): https://www.jmp.com/jmpliveadmin
• JMP Public: https://www.jmp.com/jmppublic
データアクセスに関する注記
発行されたレポートに使用されたデータは、オンライン上でHTML5ファイルとJMPデータテーブルの両方の形式で存在します。
[データのダウンロードを許可する]オプションを無効にすると、ユーザはたとえJMP Liveページへのアクセス権を持っていても、データをJMPデータテーブルの形式でダウンロードすることはできなくなります。ただし、XML形式のデータを含むHTMLファイルを入手することは可能です。[データのダウンロードを許可する]オプションを有効にすると、JMP Liveへのアクセス権を持っているユーザは2通りの方法でデータを入手することができます。JMP Liveページへのアクセス権を持っていて、かつ別途JMPソフトウェアのライセンスを持っている、あるいはJMPファイルの読み取りが可能なサードパーティ製ソフトウェアのライセンスを持っているユーザは、JMPデータテーブルをダウンロードして使用することが可能です。JMP Liveのユーザは、WebブラウザさえあればHTMLファイルを見ることができます。