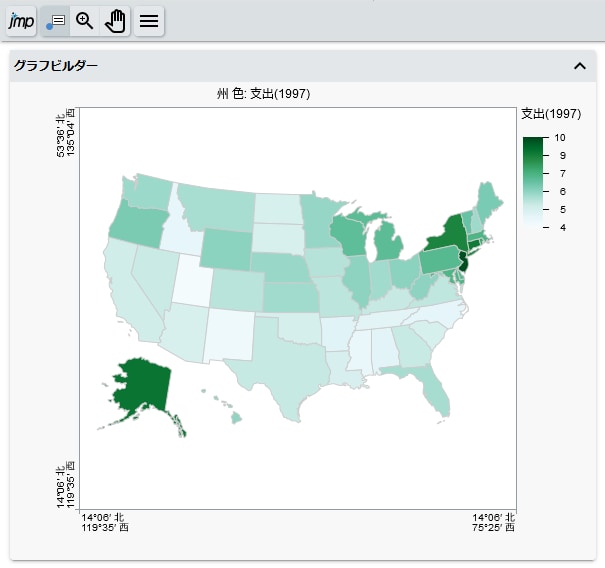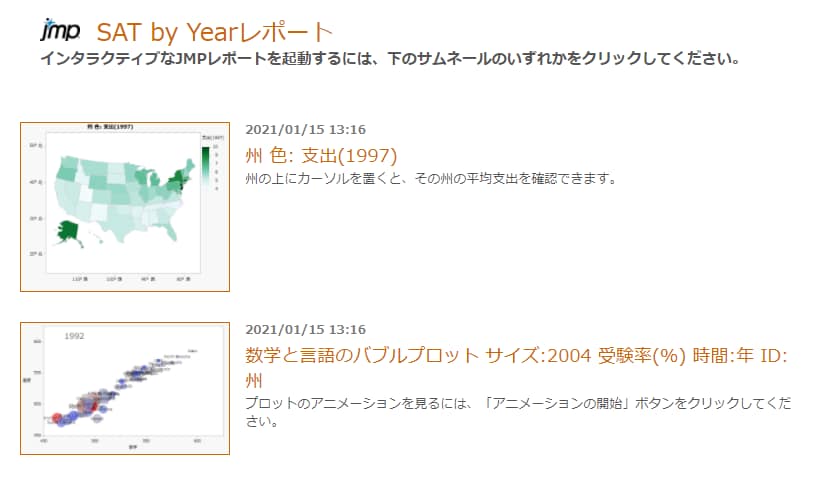レポートをインタラクティブHTMLとして共有
動的なグラフを含むJMPレポートをインタラクティブHTML形式で保存して共有すれば、JMPを利用していないユーザでもそのデータを探索できます。JMPレポートをインタラクティブなWebページとして(共有ネットワークドライブ、メール、Webサイトなどに)保存し、他の人と共有できます。このページを見る人は、まるでJMPを使っているかのようにデータを探索できます。
データを含むインタラクティブHTML
インタラクティブHTMLとして書き出した、または発行したレポートでは、データがHTMLに埋め込まれます。Webブラウザは暗号化されたデータを読み込めないため、コンテンツは暗号化されません。重要なデータが共有されないようにするには、[ファイル]>[書き出し]>[HTML]を選択してインタラクティブでないWebページとして保存してください。
インタラクティブHTMLでサポートされている機能
インタラクティブHTMLは、JMPの機能のうちの一部を備えています。
• Webページの作成時、レポートに含まれている機能がすべてサポートされていれば警告は表示されません。
• レポートにサポート対象外の機能が含まれている場合は、書き出しまたは発行のウィンドウに、インタラクティブHTMLの一部が実装されない旨を知らせるメッセージが表示されます。詳細については、JMPログ([表示]>[ログ])を確認してください。
• サポート対象外の機能は、Webページで静的に表示されます。Webページ上でサポート対象外の機能の上にポインタを置くと、インタラクティブに操作できない旨を知らせるメッセージが表示されます。
インタラクティブHTML形式の出力ファイルの操作方法の詳細については、https://www.jmp.com/support/help/InteractiveHTML/16/ja_jp/ShareJMPReports.shtmlを参照してください。
1つのレポートをインタラクティブHTMLとして書き出す
1つのJMPレポートをインタラクティブHTMLとして書き出すには、[データを含むインタラクティブHTML]オプションを使用し、Webページを作成します。
1. JMPで、レポートを作成し、そのレポートをアクティブなウィンドウにします。
メモ: レポートに含まれているローカルデータフィルタは、デフォルトの状態では静的な要素としてWebレポートに組み込まれ、ユーザが選択内容を変更することはできません。ローカルデータフィルタをインタラクティブにするには、[含める]モードの選択を解除します。(グラフビルダーで[含める]モードを表示するには、「ローカルデータフィルタ」の赤い三角ボタンのメニューから[モードの表示]を選択します。)
2. [ファイル]>[書き出し]を選択し、[データを含むインタラクティブHTML]を選択してから[次へ]をクリックします。
3. ファイル名を指定します。
4. (オプション)書き出した直後にHTMLファイルをデフォルトのブラウザで開くには、[保存した後にファイルを開く]を選択します。
5. [保存]をクリックします。
出力が選択したフォルダに保存されます。
図7.16 1つのインタラクティブHTMLレポートを含むWebページ
複数のレポートをインタラクティブHTMLとして発行
複数のJMPレポートをインタラクティブHTMLとして発行するには、[ファイルに発行]オプションを使用してレポートを含むインデックスページを作成します。
ヒント: 複数のJMPレポートを発行する場合は、インデックスページとレポートファイルの保存場所を指定します。ネットワーク上の共有フォルダを選択して場所を他のユーザに知らせたり、自分のコンピュータ上のフォルダに保存したあとzipファイルとして共有したりできます。この機能は、JMPを使用していない人と共有する際に便利です。
1. JMPでレポートを作成します。
メモ: レポートに含まれているローカルデータフィルタは、デフォルトの状態では静的な要素としてWebレポートに組み込まれ、ユーザが選択内容を変更することはできません。ローカルデータフィルタをインタラクティブにするには、[含める]モードの選択を解除します。(グラフビルダーで[含める]モードを表示するには、「ローカルデータフィルタ」の赤い三角ボタンのメニューから[モードの表示]を選択します。)
2. レポートウィンドウから[ファイル]>[発行]>[ファイルに発行]を選択します。
3. 発行したいレポートを選択します。
4. (オプション)親フォルダの場所や、レポートの保存先となるサブフォルダの名前を変更します。
5. [次へ]をクリックします。
6. インデックスページのタイトルを入力します。レポートのタイトルも変更できます。
7. (オプション)その他のオプションを変更します。インタラクティブHTMLレポートのオプションを参照してください。
8. [発行]をクリックします。
図7.17 複数のインタラクティブHTMLレポートを含むインデックスページ
9. サムネールをクリックしてレポートを開きます。
インタラクティブなレポートの操作方法の詳細については、HTMLレポートから![]() >[ヘルプ]をクリックしてください。https://www.jmp.com/interactiveのヘルプが開きます。
>[ヘルプ]をクリックしてください。https://www.jmp.com/interactiveのヘルプが開きます。
インタラクティブHTMLレポートのオプション
タイトル
インデックスページ(複数のレポートの場合のみ)またはレポートのタイトルを追加します。
説明
(オプション)インデックスページまたはレポートに説明を追加します。説明はタイトルの下に表示されます。
カスタマイズ
(複数のレポートの場合のみ)Webページの表示形式を変更します。スタイル、カラーテーマ、フォント、ロゴ、日時の有無などを変更できます。インデックスページのオプションのカスタマイズを参照してください。
データの発行
インタラクティブなレポートにします。このオプションの選択を解除すると、静的なレポートになります。
メモ: 重要なデータが共有されないようにするには、非インタラクティブなWebページとして保存してください([ファイル]>[書き出し]>[HTML]を選択します。)
イメージの追加
Webページの下部に画像を追加します。
発行されたWebレポートを開く
[発行]をクリックした直後にブラウザが開き、Webページが表示されます。
実行後、レポートを閉じる
Webレポートの発行後、JMPでレポートが閉じます。
削除アイコン
(複数のレポートの場合のみ)レポートを削除します。
矢印アイコン
(複数のレポートの場合のみ)レポートの順序を変更します。
インデックスページのオプションのカスタマイズ
スタイル
レポートのレイアウトを決定します。
リスト(大)
レポートを、大きなサムネールとともに縦に並べて表示します。
リスト(小)
レポートを、小さなサムネールとともに縦に並べて表示します。
グリッド
レポートを横に並べて表示します。
カスタムCSS
Webページの書式を設定するためのCSSファイルを指定できます。CSSファイルは、_cssというサブフォルダにコピーされます。CSSファイルは相対パスで指定されます。そのため、CSSの書式設定を維持したまま、レポートおよびサポートファイルを別のユーザに送信できます。
カラーテーマ
Webページ・見出し・境界線の色を指定します。デフォルトのWebページは、白い背景、オレンジ色の見出し、そして青い境界線です。
フォントの変更
レポートで適用されているフォントを変更します。
ロゴの変更
レポートとともに表示するイメージを指定します。イメージの横にある上下矢印をクリックすると、レポートの上または下にそのイメージを移動できます。
日時を表示
Webページを作成した日時の表示と非表示を切り替えます。