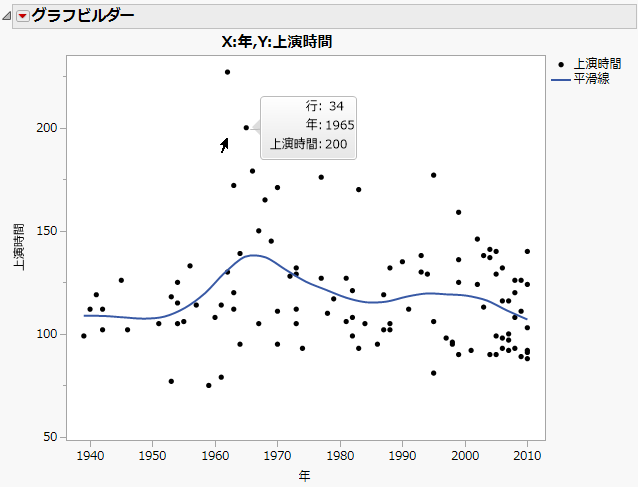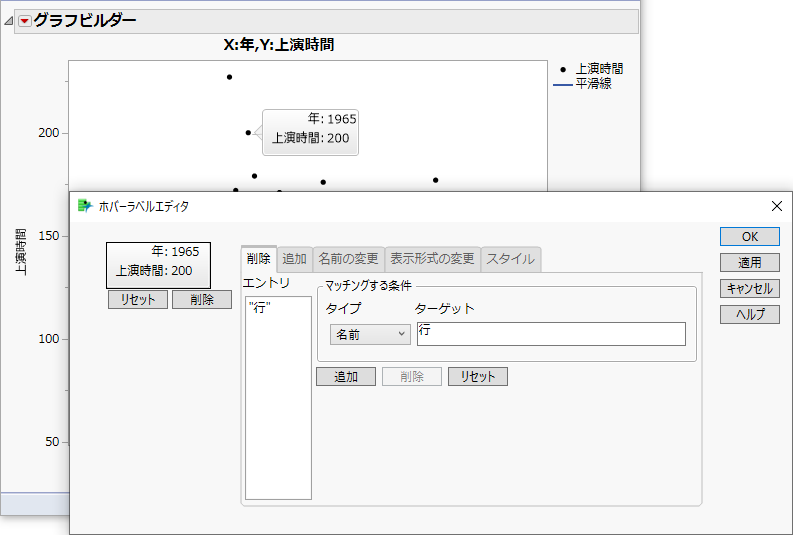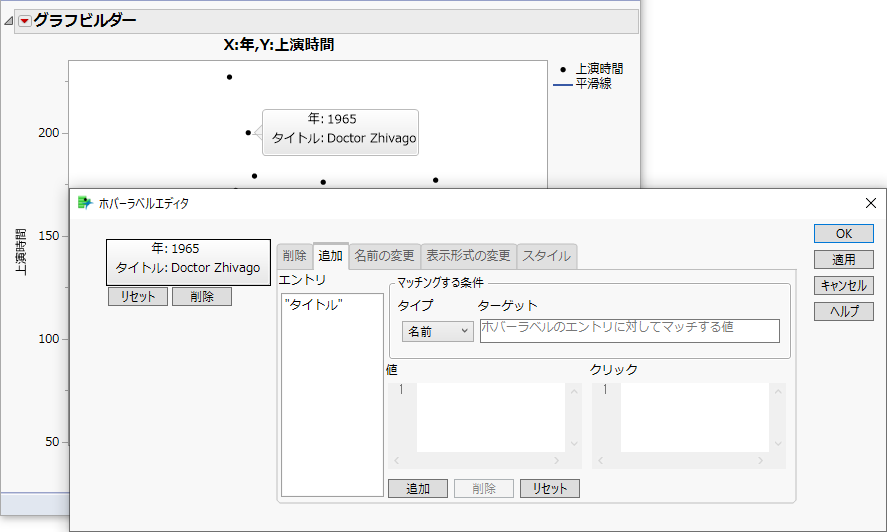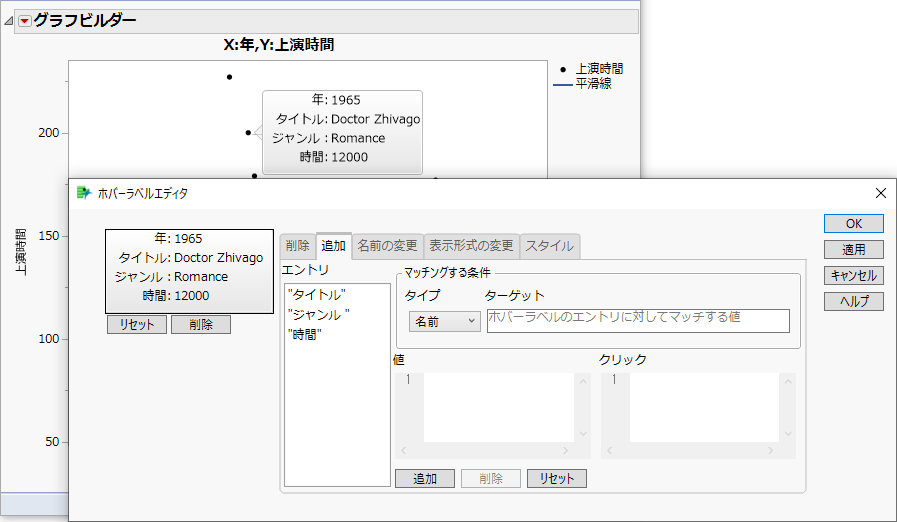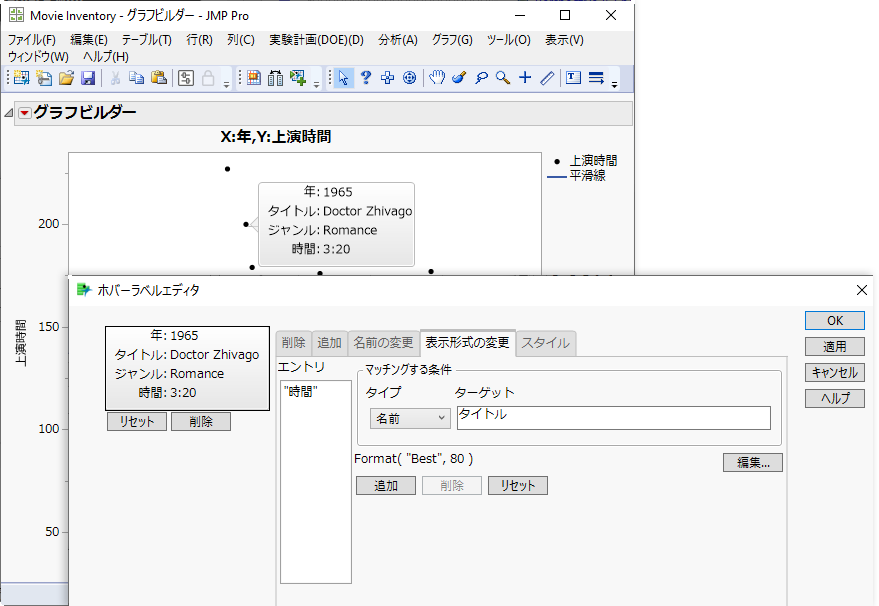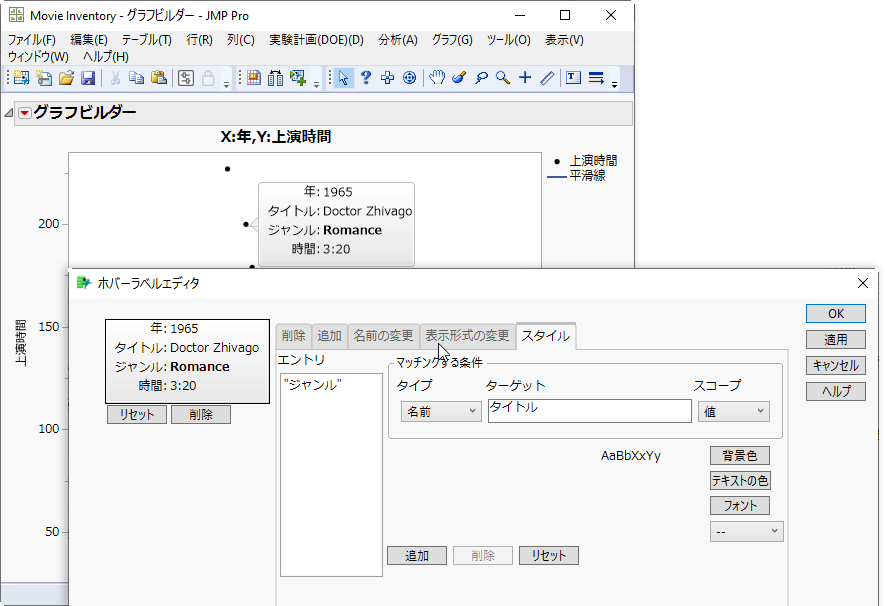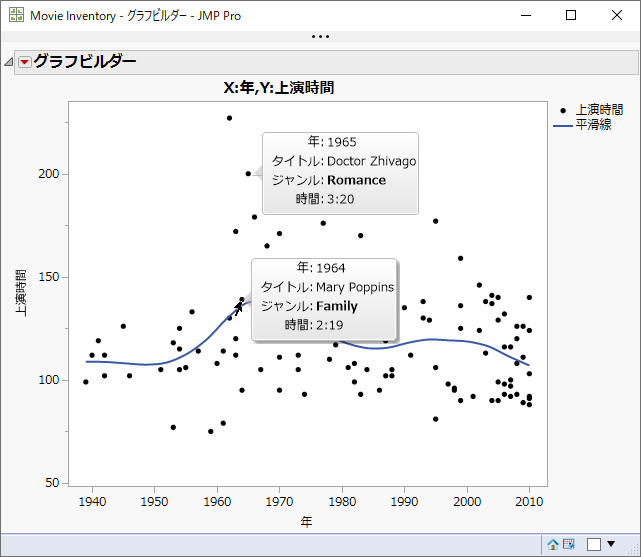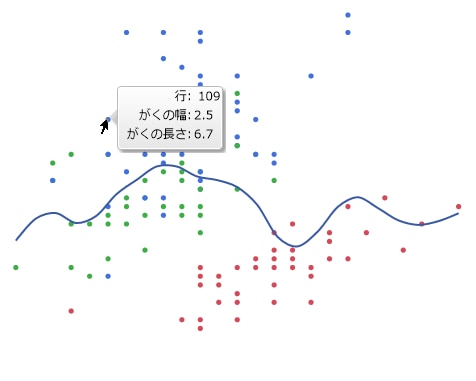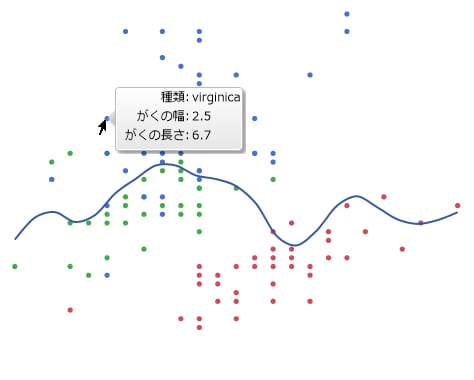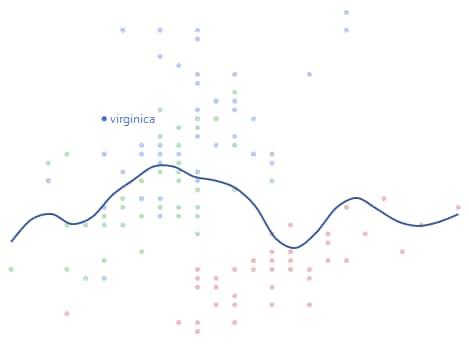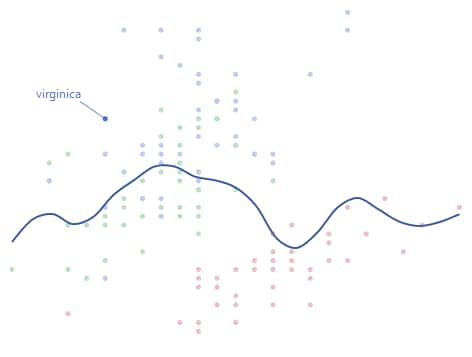ホバーラベルの名前と値の更新
グラフ内の要素(点や棒など)の上にカーソルを置くと、その要素のホバーラベルの内容を確認できます。デフォルトでは、グリッド形式の値と名前のペアがホバーラベルに表示されます。値はデータテーブルから来るものもあれば、任意の計算またはJSL式の場合もあります。これらの名前または値はグリッドレットを使ってカスタマイズできます。たとえば、以下のようなことを行えます。
• 名前とそれに関連付けられた値の削除
• 名前とそれに関連付けられた値の追加
• 名前の変更
• 名前のスタイル(例:太字)または値のスタイル(例:小数点以下の桁数)の変更
ヒント: 別の方法として、ラベルを使用してホバーラベルのグリッドエントリをカスタマイズすることもできます。データテーブルからホバーラベルへの画像の追加を参照してください。
ホバーラベル内の名前と値を更新する例
この例では、グラフを作成し、グリッドレットを使ってホバーラベルの内容を更新します。
元のグラフの作成
1. [ヘルプ]>[サンプルデータライブラリ]を選択し、「Movie Inventory.jmp」を開きます。
これは映画のレンタルに関するデータです。
2. [グラフ]>[グラフビルダー]を選択します。
3. 「上演時間」を選択し、「Y」ゾーンにドラッグします。
4. 「年」を選択し、「X」ゾーンにドラッグします。
5. [終了]をクリックします。
6. 行34の点の上にカーソルを置きます(図9.58)。
図9.58 行34の最初のホバーラベルの内容
行34のデータ点に対し、行番号、映画の制作年、および映画の上演時間(分単位)が表示されます。ホバーラベルに表示される内容を次のように変更してみましょう。
• 行番号と上演時間を削除する。
• 映画のタイトルとジャンルを追加する。
• 映画の上演時間を時分単位で示す新しいエントリを作成する。
• ジャンル名を太字にする。
名前と値の更新
1. 行34のホバーラベルの上にカーソルを置き、ピン![]() をクリックします。
をクリックします。
ホバーラベルを固定することで、変更を適用するたびにその結果を確認できるようになります。
2. ホバーラベル内を右クリックし、[編集]をクリックします。
3. 左側にあるサムネールで、「行」をクリックします。
4. [削除]タブで、[追加]をクリックします。
削除するエントリとして「“行”」が表示されます。
5. [適用]をクリックします。
グラフウィンドウのホバーラベルから「行」が削除されました。
図9.59 「行」が削除されたホバーラベル
6. 左側にあるサムネールで、「上演時間」(削除したいもう1つのエントリ)をクリックします。
7. [削除]タブで、[追加]をクリックします。
削除するエントリとして「“上演時間”」が表示されます。
8. [適用]をクリックします。
グラフウィンドウのホバーラベルから「上演時間」が削除され、「年」だけが残ります。
9. 映画のタイトルとジャンルを追加します。
a. [追加]タブをクリックします。「タイプ」が「名前」に設定されていることを確認します。
b. 「ターゲット」に、「タイトル」(追加したい名前)と入力します。
c. 次のJSL式をコピーし、「値」に貼り付けます: :Name[local:_firstRow]
Nameは列参照です。角括弧は、指定された添え字に対応する値の取得を意味します。
local:_firstRowは添え字で、HLEC(Hover Label Execution Context)変数です。詳細については、『スクリプトガイド』のホバーラベル実行コンテキストについてを参照してください。
d. [追加]をクリックし、[適用]をクリックします。
サムネールとグラフのホバーラベルに、映画のタイトルが追加されます。
図9.60 タイトルが追加されたホバーラベル
e. 「ターゲット」に、「ジャンル」(次に追加したい名前)と入力します。
f. 次のJSL式をコピーし、「値」に貼り付けます: :Genre[local:_firstRow]
g. [追加]をクリックし、[適用]をクリックします。
サムネールとグラフのホバーラベルに、映画のジャンルが追加されます。
10. 「上演時間」データを分単位から時分単位に変換します。
a. [追加]タブの「ターゲット」に、「時間」(追加したい新しいホバーラベルの名前)と入力します。
b. 次のJSL式をコピーし、「値」に貼り付けます: local:_Length * 60
local:_LengthはHLEC変数で、「上演時間」グリッドエントリの値を伴います。「上演時間」はグラフに含まれているため、この値はそのままホバーラベルに含めることができます。詳細については、『スクリプトガイド』のホバーラベル実行コンテキストについてを参照してください。
* 60によって分数が秒数に変換されます。時:分の形式を適用するためには、上演時間が秒単位になっていなければなりません。
c. [追加]をクリックし、[適用]をクリックします。
サムネールとグラフのホバーラベルに、「時間」ラベルが追加されます。ただし、値の形式がまだ正しくありません。
図9.61 「時間」が追加されたホバーラベル
d. [表示形式の変更]タブをクリックします。
e. 「ターゲット」ボックスに、「時間」(表示形式を変更したいホバーラベルエントリの名前)と入力します。
f. [編集]をクリックします。
g. 「形式」の横で[時間の長さ]>[hr:m]を選択し、[OK]をクリックします。
h. [追加]をクリックし、[適用]をクリックします。
ホバーラベルの「時間」が時分単位で表示されます。
図9.62 「時間」が時分単位で表示されたホバーラベル
11. 「ジャンル」の値を太字にします。
a. [スタイル]タブをクリックします。
b. 「ターゲット」に、「ジャンル」(太字にしたいホバーラベルエントリの名前)と入力します。
「スコープ」はすでに[値]に設定されています。これで、「ジャンル」という名前ではなく、「ジャンル」の値が太字になります。
c. [フォント]をクリックします。
d. フォントのスタイルで、[太字]または[ボールド]をクリックし、[OK]をクリックします。
e. [追加]をクリックし、[適用]をクリックします。
ホバーラベルで、「ジャンル」の値である「Romance」が太字になります。
図9.63 「ジャンル」の値が太字になったホバーラベル
他のラベルの上にカーソルを置いてみてください。すべてのホバーラベルが更新されています。
図9.64 更新されたホバーラベル
データテーブルのラベルの使用
グリッドレットの他にも、データテーブルの列にラベル属性を設定することによって、ホバーラベルの基本的なカスタマイズができます。
• ホバーラベルに「行」エントリが含まれている場合、ラベル列を設定することによって、そのエントリを列の値に置き換えることができます。
• ラベル列を設定したら、グラフ内でそのラベルが常に表示されるようにすることもできます。また、グラフ内でラベルを移動することもできます。ラベルとその点をつなぐタグラインが適宜追加されます。
データテーブルでのラベルの使用例
1. [ヘルプ]>[サンプルデータライブラリ]を選択し、「Iris.jmp」を開きます。
2. [グラフ]>[グラフビルダー]を選択します。
3. 「がくの長さ」を選択し、「Y」ゾーンにドラッグします。
4. 「がくの幅」を選択し、「X」ゾーンまでドラッグします。
5. [終了]をクリックします。
6. 行109の点の上にカーソルを置きます。
図9.65 行109のホバーラベル
「行」エントリがホバーラベルに表示されていることがわかります。これを、データテーブルの「種類」列とその値に置き換えてみましょう。
7. データテーブルで、「種類」列を右クリックし、「ラベルあり/ラベルなし」を選択します。
「列」パネルの列名の横にラベルアイコン![]() が表示されます。
が表示されます。
8. グラフビルダーで、同じデータ点の上にポインタを置きます。
図9.66 「種類」列を示すホバーラベル
「行」エントリが「種類」列に置き換わっていることがわかります。
メモ: ラベル付きの列を複数個指定した場合、それらの値はホバーラベル内で文字列順に表示されます。
次に、いくつかのラベルがグラフ内に常に表示されるようにしてみましょう。
9. 同じデータ点をクリックして強調表示します。
10. 任意の場所を右クリックし、[行]>[行ラベル]を選択します。
メモ: ヒストグラムの場合は、右側の箱ひげ図の領域を右クリックします。
図9.67 グラフ内に表示されている「種類」ラベル
このデータ点の「種類」値を含むラベルがグラフ内に表示されます。
11. ラベルをクリックしてからドラッグして、その位置を変えます。
ラベルと点をつなぐタグラインが追加されます。
図9.68 「種類」ラベルの位置変更
データテーブルで、この行番号の横にラベルアイコン![]() が表示されます。
が表示されます。
このデータは、列または行を強調表示してもう一度[ラベルあり/ラベルなし]を選ぶまで、ラベルとして表示されたままになります。