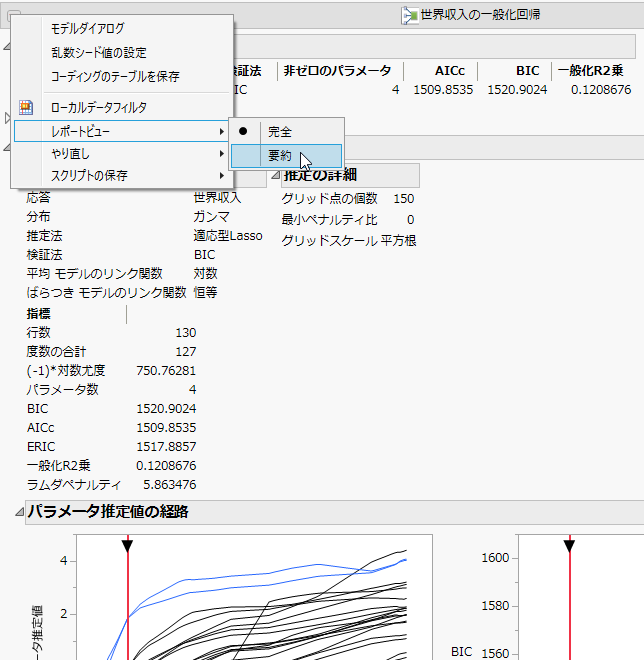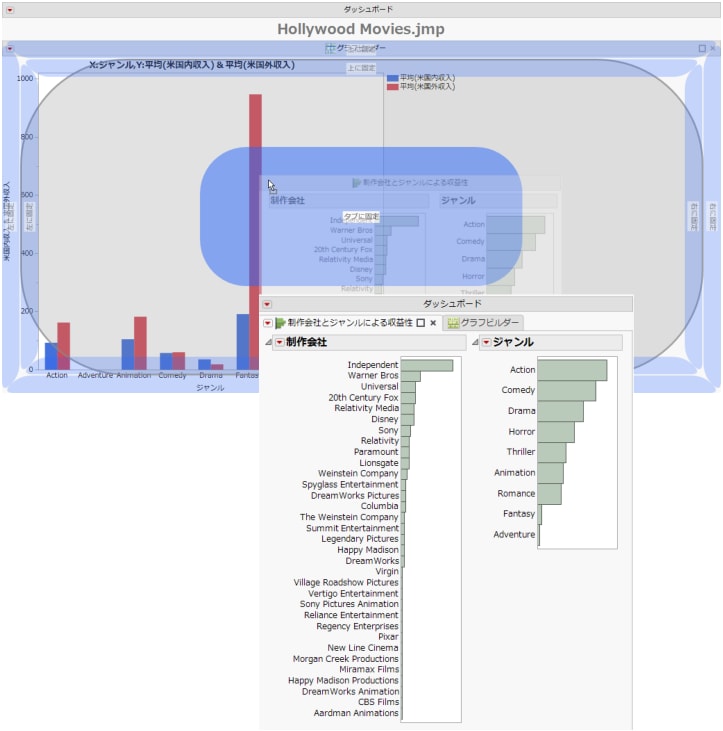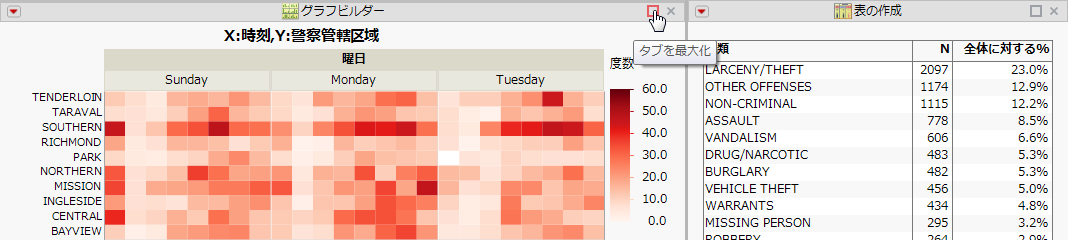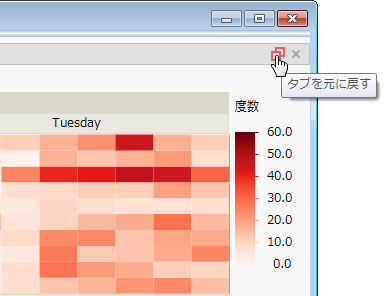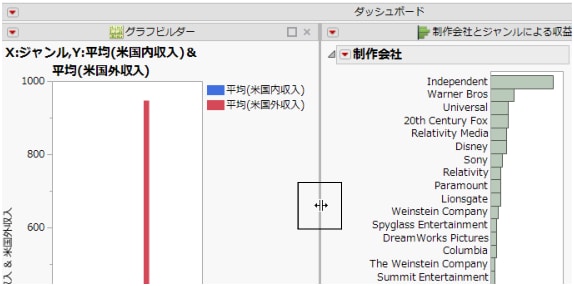実行中のダッシュボードの表示
実行中のダッシュボードのレポートでも、JMPのプラットフォームにあるのと同じ赤い三角ボタンのメニューを使用できます。また、ダッシュボードビルダーには、他のオプションもいくつかあります。
レポートの要約の表示
グラフと統計量の両方を含むレポートは、表示される情報が多くなりすぎるかもしれません。レポートの上部にある三角ボタンのメニューから[レポートビュー]>[要約]を選択すれば、レポートにおいて、グラフだけが表示されます。図11.8のレポートには、最初、パラメータ推定値の表も表示されていました。[要約]ビューでは、グラフだけが表示されます。
図11.8 要約モードにおけるレポート
実行中のダッシュボードでレポートを並べ替える
実行中のダッシュボードのレポートを並べ替えるには、強調表示されているドロップゾーンにレポートをドラッグします。ドロップゾーンは、レポートの配置が可能な場所を示しています。図11.9は、レポートをタブに移動する例を示しています。「一変量の分布」レポートを最初のタブに配置するために、強調表示されたドロップゾーンにドロップしようとしているところです。
図11.9 実行中のダッシュボードでのタブ形式レポートの作成
タブ形式のレポートをタブ形式ではないものにするには、そのレポートをクリックし、中央以外の位置にドラッグします。
実行中のダッシュボードでのレポートの最大化
ダッシュボードの実行中、特定のレポートだけを表示するには、そのレポートの[タブを最大化]ボックスを選択します。
図11.10 タブの最大化
レポートを元のサイズに戻すには、[タブを元に戻す]ボックスを選択します。
図11.11 最大化されたレポートを基に戻す
実行中のダッシュボードでレポートのサイズを変更
ダッシュボードのレポート間に表示されるグレーの太い線を、「分割線」と呼ぶことにします。パネルのサイズを調整するには、この分割線をドラッグします。あるパネルの領域を広げると別のパネルは表示できなくなるときがあります。その場合、別のパネルの方は閉じられます。そのパネルを再び表示するには、ダッシュボードの外側の縁から分割線をドラッグします。図11.12は、レポートの分割線をドラッグして、パネルを広げたり縮めたりする操作を示しています。
図11.12 実行中のダッシュボードでのパネルのサイズ調整
グラフの縁をドラッグすることもできます。グラフの幅は、ウィンドウの幅や他のレポートのサイズや位置に基づいて、自動的に調整されます。
JMPを使用していないユーザとのレポートの共有
ダッシュボードをインタラクティブHTML形式で保存すると、JMPを使用していないユーザとレポートを共有することができます。まず、ダッシュボードビルダーの赤い三角ボタンをクリックし、[ダッシュボードの実行]を選択してダッシュボードを実行します。実行中のダッシュボードで、[ファイル]>[名前を付けて保存]を選択し、リストから[データを含むインタラクティブHTML]を選択します。レポートはWebページとして保存され、これにはデータも含まれます。このWebページは電子メールでユーザに送信したり、Webサイトで公開したりできます。このページを見る人は、まるでJMPを使っているかのようにデータを探索できます。レポートをインタラクティブHTMLとして共有を参照してください。
JMPプラットフォームスクリプトの編集
ダッシュボードは、JMPスクリプト言語(JSL)によるスクリプトで記述されています。そのスクリプトは、ダッシュボードビルダーで編集できます。たとえば、散布図の行列を表示したり、別の列を用いるために、「多変量の相関」プラットフォームのスクリプトを編集するとします。
ダッシュボード内でプラットフォームのオブジェクトを右クリックし、[プラットフォームスクリプトの編集]を選択します。該当のスクリプトがスクリプトエディタウィンドウで開きます。
スクリプトを編集した後、[OK]をクリックし、ワークスペースのオブジェクトをアップデートします。