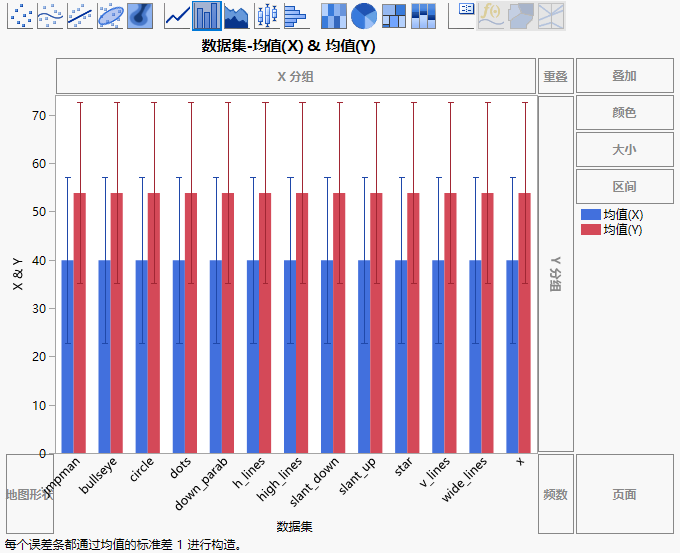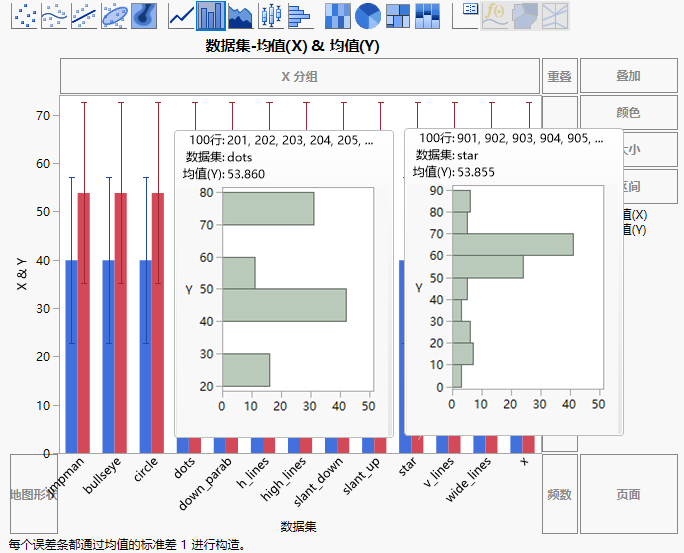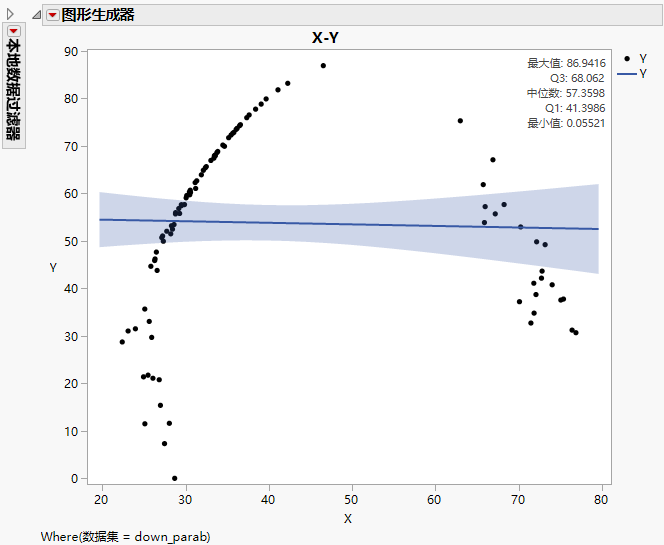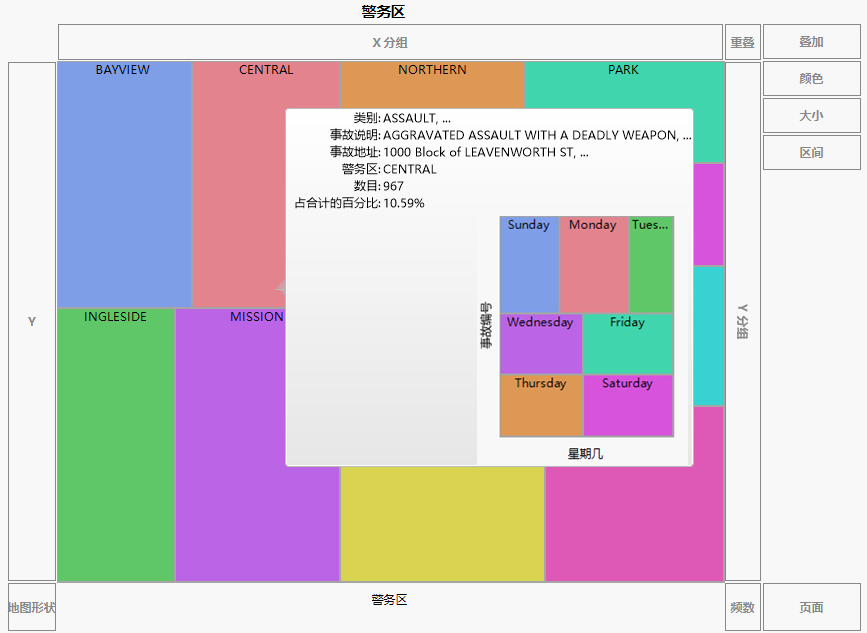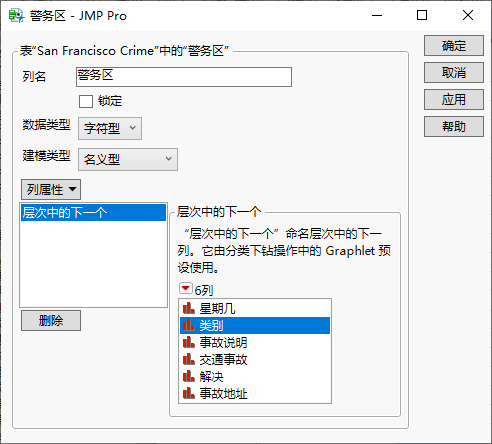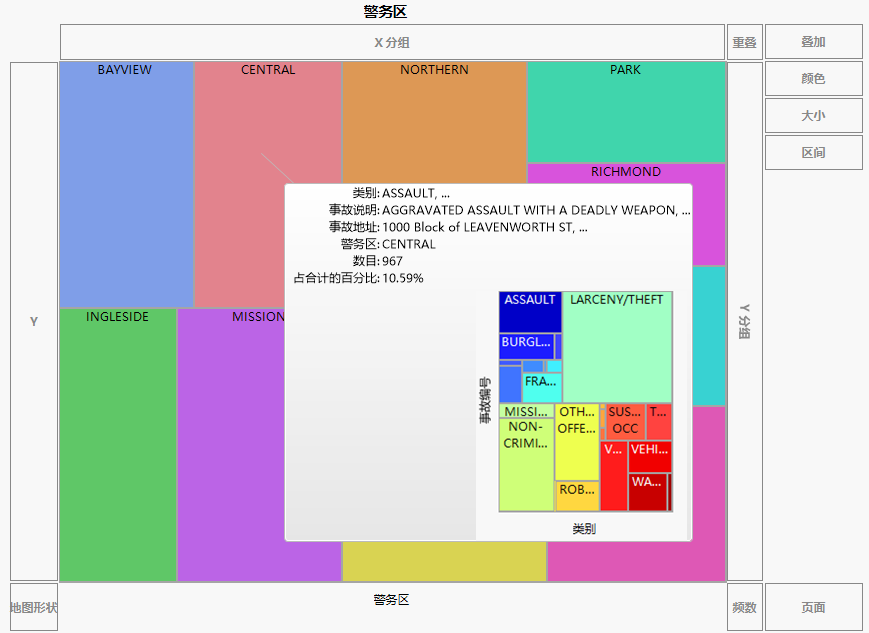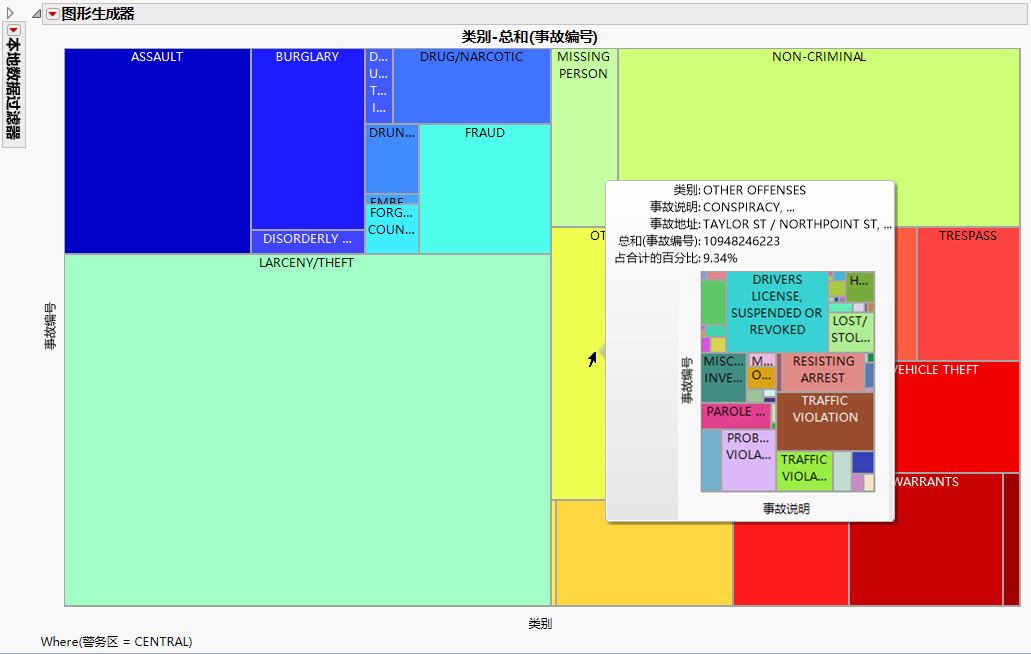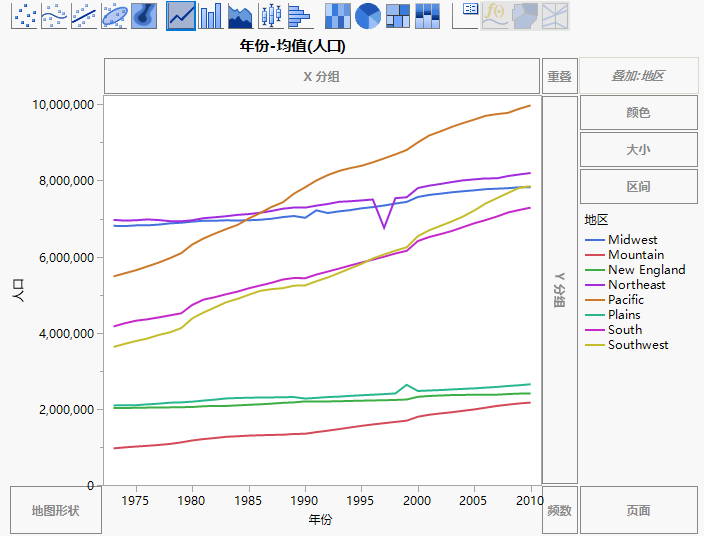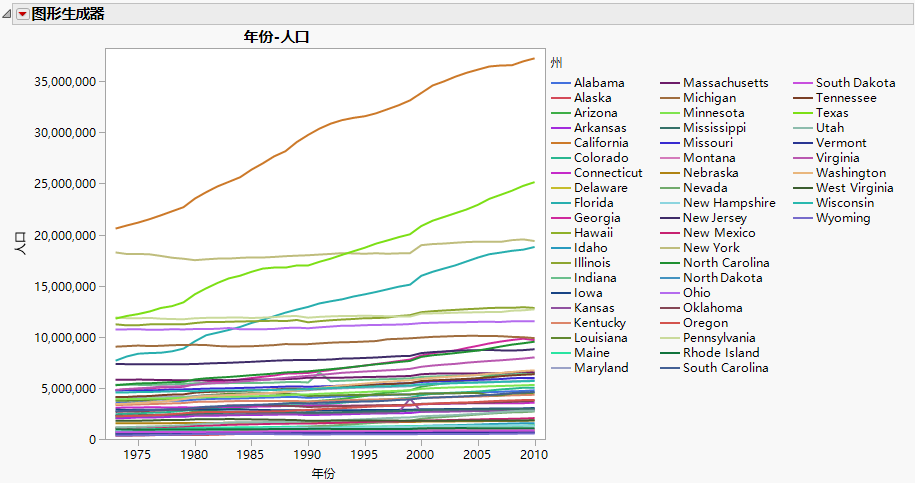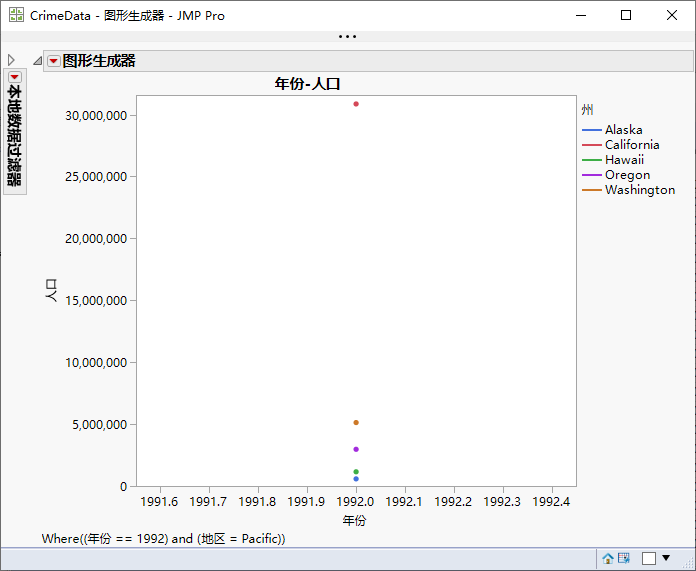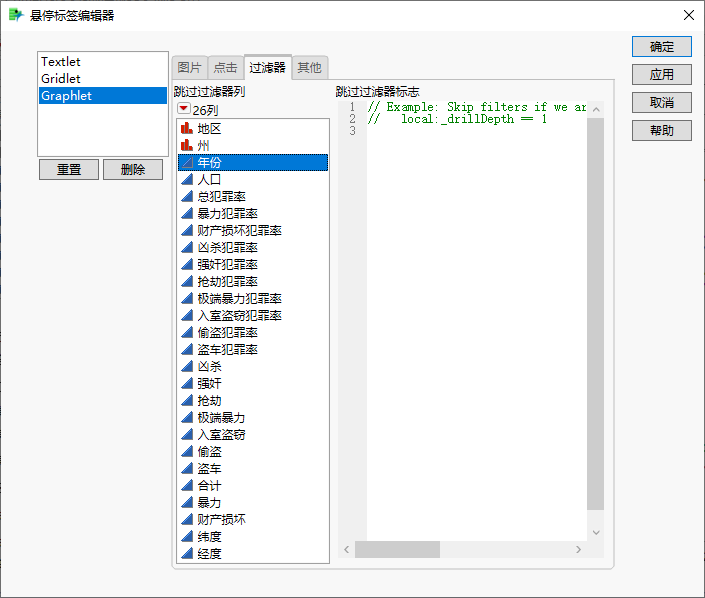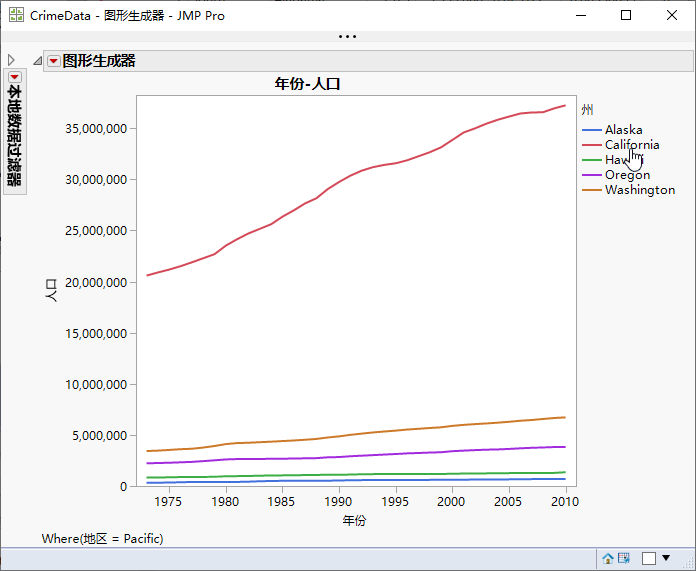向悬停标签添加图形或图像
可以使用 graphlet 将图形或图像的缩略图添加到悬停标签中。
• 预设 graphlet:预设 graphlet 可预先定义和编辑。它们很容易添加,只需右击图形并选择悬停标签 > 图形类型,也可以从“悬停标签编辑器”添加它们。
注意:基于未连接到数据表的合成数据(例如模拟中使用的数据)的图形不支持预设图。
• 粘贴 graphlet:在“图形生成器”中创建图形。通过将脚本保存到剪贴板来复制脚本,然后将其作为 graphlet 粘贴到基线图中。
添加悬停图后,将指针放在基线图中的某个元素上。随即为该元素显示悬停图的缩略图预览。例如,对于聚合数据,您可以看到底层数据分布的悬停图。
一些 JMP 平台具有内置的悬停标签图,如主成分、过程筛选、模型驱动的多元控制图和函数数据分析器。要将这些图形添加到可视化视图中,您不需要做任何事情。当您将指针置于其上时,图形就会自动显示在悬停标签中。
您还可以使用 JSL 定制悬停标签图。有关详细信息,请参见《Scripting Guide》中的Hover Labels。
悬停图操作
• 点击悬停图可在新窗口中启动它,或点击某个图像打开相关链接。
• 按 Ctrl 键并点击悬停标签图可将基线图替换为悬停标签图。
• 按 Alt 键并点击悬停标签图可替换上次启动的窗口的内容,而不是打开新窗口。
示例:添加预设图
在本例中,创建一个图,将预设图添加到悬停标签,然后定制悬停标签图。
创建原始图形
1. 选择帮助 > 样本数据库,然后打开 JMP Man Dozen.jmp。
2. 选择图形 > 图形生成器。
3. 选择 X 和 Y 并将其拖至 Y 区域。
4. 选择数据集并将其拖至 X 区域。
5. 点击“条形图”元素 ![]() 。
。
6. 对于“误差区间”,选择标准差。
图 9.41 JMP Man Dozen.jmp 的原始图形
您可以看到这些观测的均值和标准差是相同的,所以该图可提供的信息不多。使用预设图可以更深入地了解数据。
添加预设图
1. 在图形中,右击并选择悬停标签 > 直方图。
这将向悬停标签添加预设直方图。
2. 指向某些直条。例如,指向点和星形对应的红条。
提示:要使悬停标签保持不变以便与其他悬停标签进行比较,请点击右上角的固定图标 ![]() 。请参见将悬停标签固定在图形上。
。请参见将悬停标签固定在图形上。
图 9.42 示例:预设直方图
您可以看到测量值的分布明显不同。但您想查看另一种图形,散点图。
3. 在图形中,右击并选择悬停标签 > 标记。
这会将预设图从直方图改为散点图。
4. 将指针置于 down_parab 对应的蓝条和 down_parab 对应的红条上方。请注意,轴上的 Y 和 X 变量是相反的。
您希望对所有图形使用相同的 X 和 Y 角色分配(将 X 变量分配给 X 轴,Y 变量分配给 Y 轴)。您还需要将平滑线更改为拟合线,并将带有摘要统计信息的标题框添加到散点图。
您可以在“图形生成器”中定制图形,然后将该图形复制为模板并将其应用于该图形中的所有悬停标签。
定制图形
1. 将指针置于 down_parab 对应的蓝条上方,并点击该图形以便在新窗口中打开它。
该图形在“图形生成器”中打开。
注意:请注意,启动一个预设图时,您会在左侧看到一个“本地数据过滤器”。您可以使用“本地数据过滤器”展开并修改该图形。详细信息,请参见本地数据过滤器。
2. 点击“图形生成器”红色小三角并选择显示控制面板。
3. 点击“拟合线”元素 ![]() 。
。
4. 点击标题框图标 ![]() 。
。
5. 在“标题框”下,将“汇总统计量”改为5 数汇总。
6. 点击完成。
图 9.43 down_parab 的定制图形
7. 点击“图形生成器”红色小三角菜单并选择保存脚本 > 至剪贴板。
8. 关闭该“图形生成器”窗口。
9. 在原始图形中,右击并选择悬停标签 > 粘贴 Graphlet。
这会将定制图形作为模板应用到所有悬停标签图。悬停在一些直条上方以查看更改。
提示:要更好地比较原始图形和从悬停标签启动的图形,请使用项目。请参见创建项目。
示例:指定下钻列层次
在使用分类列的预设图中,您可以指定过滤要依据的列。
创建原始图形
1. 选择帮助 > 样本数据库,然后打开 San Francisco Crime.jmp。
这些数据显示旧金山警务区的犯罪统计数据。
2. 选择图形 > 图形生成器。
3. 选择警务区并将其拖入 X 区域。
4. 点击“矩形树图”元素 ![]() 。
。
您可以看到旧金山不同警务区的矩形树图。
5. 右击该图形并选择悬停标签 > 矩形树图。
6. 将指针置于“中央”之上以查看悬停标签图。
图 9.44 “中央”对应的初始悬停标签图
悬停标签图显示了每个警务区各周中星期几所发生的事件数。而在本例中,您想要按类别查看每个警务区发生的事件数。
指定下钻列层次
1. 在 San Francisco Crime.jmp 数据表中,右击警务区列标题并选择列属性 > 层次中的下一个。
2. 在“层次中的下一个”下方,点击类别。
图 9.45 为“层次中的下一个”选定的类别
3. 点击确定。
4. 添加在启动第一个悬停标签图时显示的第二级层次:
在 San Francisco Crime.jmp 数据表中,右击类别列。
选择列属性 > 层次中的下一个。
在“层次中的下一个”下方,点击事件说明。
点击确定。
5. 在“图形生成器”中,再次将指针放在“中央”上方,以查看更新的悬停标签图。
图 9.46 “中央”对应的更新的悬停标签图
悬停标签图显示了按类别划分的每个警务区发生的事件数。
6. 点击悬停标签图以启动它。
7. 将指针置于“其他犯罪”之上。
图 9.47 “其他犯罪”类别的第二级悬停标签图
悬停标签图的第二级按事件描述显示“其他罪行”类别中的事件数。
示例:从图形中删除过滤器列
在某些情况下,悬停标签图所过滤的列可能是要删除的列。例如,过滤器列可能太细化以致于没有用处。您可以使用“悬停标签编辑器”删除它。
创建原始图形
1. 选择帮助 > 样本数据库,然后打开 CrimeData.jmp。
这些数据显示了美国各个地区和各州的犯罪率。
2. 选择图形 > 图形生成器。
3. 选择人口并将其拖至 Y 区域。
4. 选择年份并将其拖至 X 区域。
5. 选择地区并将其拖至叠加区域。
6. 点击“线图”元素 ![]() 。
。
图 9.48 美国各地区每年人口犯罪率均值
该图显示了不同年份受不同犯罪率影响的每个美国地区的人口均值。在悬停标签图中,您希望看到一个更加细化的视图,其中显示的是美国各州而不是地区的影响。
7. 请让该窗口保持打开状态。
复制和粘贴图形
1. 点击“图形生成器”红色小三角并选择重新运行 > 重新运行分析。
随即显示原始图形的副本。
2. 在该图形的副本中,选择州并将其拖至叠加区域。
地区将被州取代。
3. 点击完成。
图 9.49 美国各州每年人口犯罪率均值
4. 点击“图形生成器”红色小三角并选择保存脚本 > 至剪贴板。
5. 关闭该图形。
6. 在原始图形中,右击并选择悬停标签 > 粘贴 Graphlet。
7. 将指针置于“太平洋”线条上方,然后点击以启动悬停标签图。
图 9.50 按州和年份显示太平洋地区犯罪率的悬停标签图
因为我们仍按年过滤,所以这个视图太细化,不太有用。您想要删除年份过滤器,以便图形只按地区过滤。
8. 关闭太平洋地区的悬停标签图。
删除过滤器列
1. 右击原始图形并选择悬停 标签 > 悬停标签编辑器。
2. 在 Graphlet 窗口中,点击过滤器选项卡。
3. 选择年份,即您不想再依据其过滤的列。
图 9.51 忽略“悬停标签编辑器”中的过滤器
4. 点击确定。
5. 悬停在“太平洋”线条上方,然后点击以启动悬停标签图。
图 9.52 按州显示太平洋地区犯罪率的悬停标签图
您可以看到,悬停标签图不再按年份过滤,而是仅按地区过滤,从而创建了更有用的可视化视图。