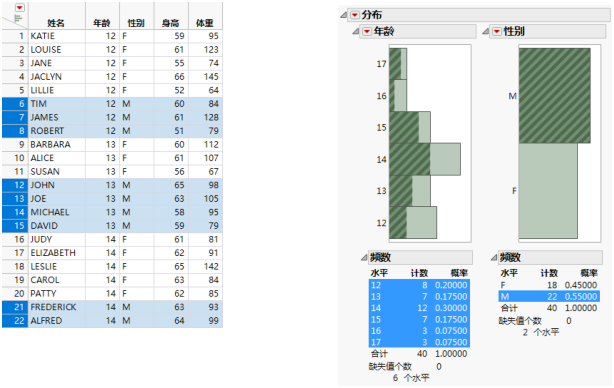发布日期: 04/13/2021
JMP 报表
导航和定制报表窗口
大多数 JMP 平台在报表窗口中显示您的分析结果。报表窗口包含通常链接到数据表的图形和统计报表。当您在图形或报表中选择数据时,该数据在数据表中突出显示。Figure 9.1显示报表窗口和数据表中选定数据的一个示例。
本章说明如何在报表窗口中定制颜色、线、数据点和其他图形元素。
图 9.1 JMP 报表窗口和数据表的示例
目录
导航报表
使用手形工具
访问报表显示选项
显示和隐藏报表部分
合并多个报表
重命名标题
增大字体
调整窗口大小
报表中的红色小三角选项
本地数据过滤器
“重新运行”菜单
“保存脚本”菜单
数据过滤器
过滤器列的类型
过滤模式
“数据过滤器”控制面板
“数据过滤器”的红色小三角选项
数据过滤器中的动画
针对变量的红色小三角选项
重新格式化报表表
修改报表中的显示框属性
将报表表变为矩阵
使用条件格式
选择图形中的点
在图形中选择行
选择矩形点区域
选择点的不规则形状区域
使用标记
更改标记形状
更改标记颜色
更改标记大小
处理拥挤的标记
为标记添加轮廓
标记选择模式
指定标记透明度
排除和隐藏标记
将图像用作标记
基于值更改标记形状或颜色
更改图形外观
调整图形大小
放大和缩小
更改线条粗细
更改图形中的背景颜色
更改直方图直条的颜色
显示坐标和临时参考线
滚动和调整轴尺度
在“轴设置”窗口中定制轴和轴标签
使用弹出菜单定制轴和轴标签
更改值顺序
更改选定对象的模式和格式
将图形添加至数据表
定制标记、线条、文本等元素
将图像添加到图形或报表
将背景图像粘贴到图中
在报表结尾粘贴图像
将图像拖放到图中
添加地理图像和边界
从图像中提取数据
向报表添加注解和形状
添加注解
添加形状
定制悬停标签
向悬停标签添加图形或图像
向悬停标签添加富文本
更新悬停标签网格条目
编辑悬停标签
将数据表中的图像添加到悬停标签
将悬停标签固定在图形上
需要更多信息?有问题?从 JMP 用户社区得到解答 (community.jmp.com).