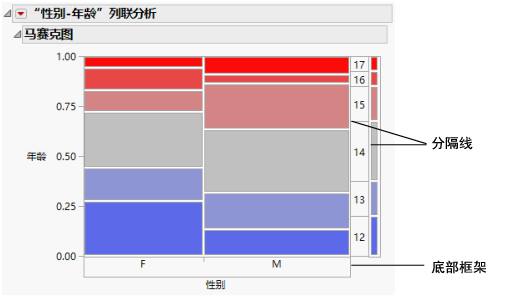使用弹出菜单定制轴和轴标签
右击轴可执行以下任务:
• 添加和删除轴标签
• 复制并粘贴轴设置
延伸分类轴的分隔线和框架
若名义型或有序型(分类)变量具有许多水平,则延伸刻度标签之间的垂直分隔线很有用。
要将分隔线延长到 x 轴标签,请执行以下步骤:
1. 右击某个名义型或有序型轴。
2. 选择刻度标 > 分隔线添加线条,或选择底部框架在轴区域周围添加框架。
图 9.31 分隔线
添加和删除轴标签
您可以在数值轴中添加或删除标签。添加轴标签:
1. 右击某一数值轴并选择添加轴标签。
2. 输入轴标签的名称。轴区域放大以容纳您输入的标签行数。
可多次使用该命令添加多个标签。将标签添加至轴之后若要对其进行编辑,请点击该标签,标签将变为一个编辑框。
要删除轴标签,请右击某个数值轴并选择删除轴标签。随即删除最后一个添加的标签。
旋转轴标签和刻度标
您可以针对任意轴类型修改轴标签。
要旋转轴标签,请执行以下步骤:
1. 右击一个轴标签。
2. 选择旋转文本。
3. 选择文本的旋转方向:水平、向左或向右。
提示:要为变量设置默认轴标签位置(这样设置可避免每次运行分析时都进行该更改),请参见控制列显示的属性。
在名义型轴上,您可以旋转刻度标。右击刻度标签,然后选择旋转刻度标签。
复制和粘贴图形内容
通过添加拟合线之类的元素定制图形之后,您可以将一个图形中的内容复制并粘贴至另一个兼容的图形:
1. 右击经过定制的图形。
2. 选择编辑 > 复制框架内容。
3. 右击要将设置复制到的图形。
4. 选择编辑 > 粘贴框架内容。
提示:若您遇到粘贴直方图直条方面的问题,请参见《Scripting Guide》中的Copy and Paste Histograms。
复制并粘贴轴设置
定制轴之后(如在“轴设置”窗口中定制轴和轴标签所述),您可以将新设置复制并粘贴至另一个轴:
1. 右击经过定制的轴。
2. 选择编辑 > 复制轴设置。
3. 右击要将设置复制到的轴。
4. 选择编辑 > 粘贴轴设置。
提示:要将轴设置传播到多个图形,请在按住 Ctrl 键的同时右击该轴并选择编辑 > 粘贴轴设置。