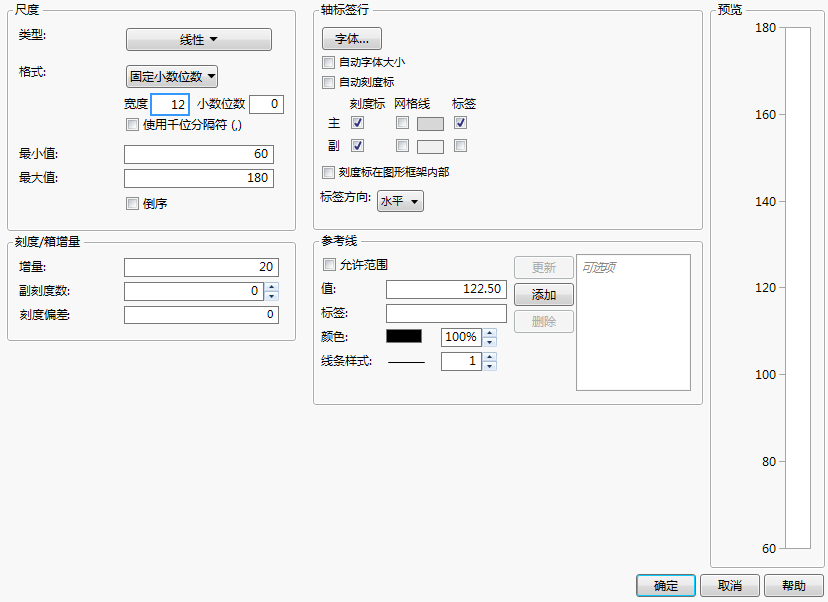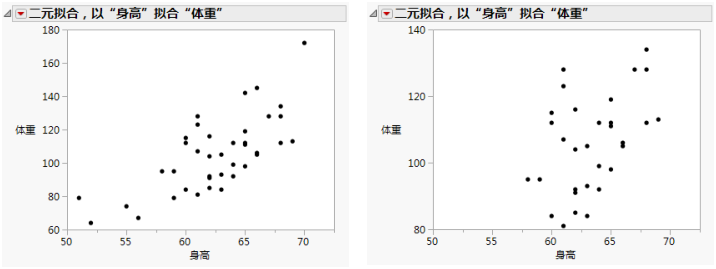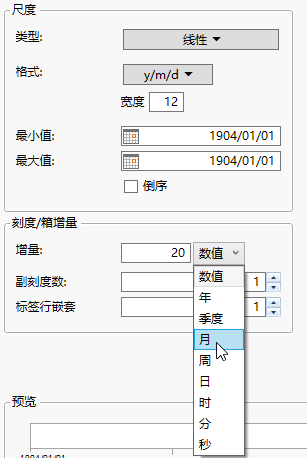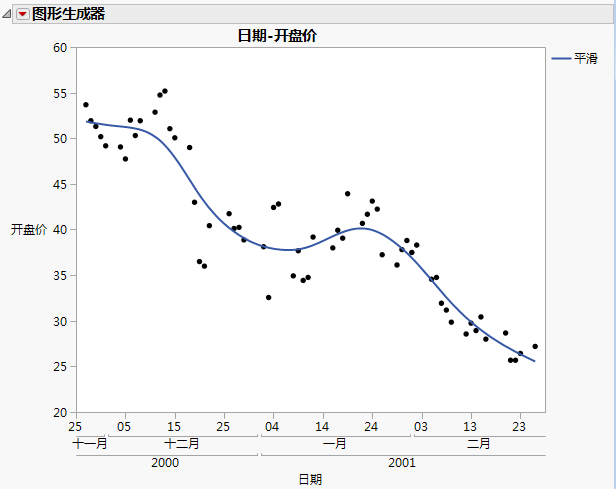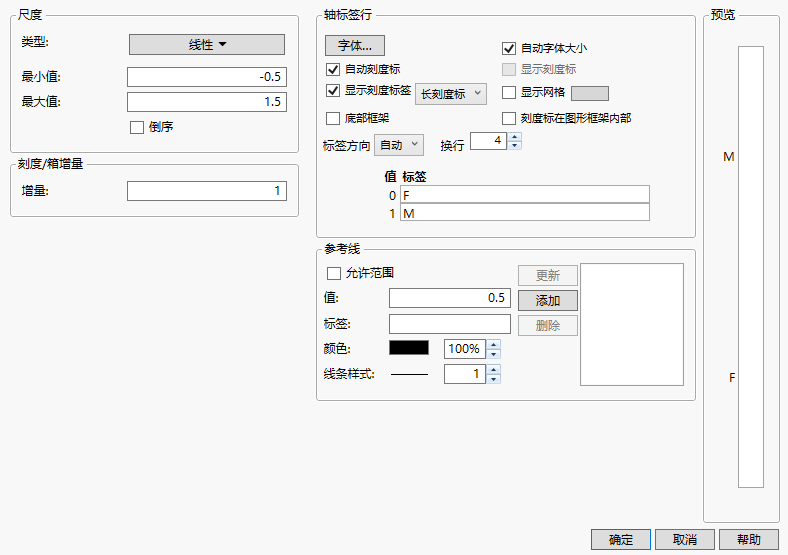在“轴设置”窗口中定制轴和轴标签
双击数值轴可使用“轴设置”窗口定制该轴。或者,右击轴区域并选择轴设置也可以访问该窗口。
注意:在“图形生成器”和“分布”平台中,您还可以使用“轴设置”窗口定制名义型轴。
窗口中的定制功能取决于轴的数据类型和 JMP 创建图或图表所用的特定平台。Figure 9.26显示了数值(连续)轴的典型“轴设置”窗口。
图 9.26 数值(连续)轴的“轴设置”窗口
“轴设置”窗口包含以下面板:
• 尺度
• 刻度/箱增量
• 轴标签行
• 参考线
• “预览”面板显示您当前的选择将如何在轴上显示。
尺度
在“尺度”面板中,您可以执行以下操作:
• 更改轴尺度类型
• 更改轴的数值格式
更改轴尺度类型
查看具有数值轴的图形时,您可以将该轴的尺度更改为以下任意一种类型:
• 线性
• 对数
• 乘方
• 测地线
• 测地线 US
• 概率尺度(正态、Weibull、Fréchet、Logistic、指数、Gamma、Beta 和混合)
注意:
• 特定平台可能使用其他不能更改的固定尺度类型。例如,“破坏性退化”、“退化”和“以 X 拟合 Y”散点图中的 X 轴使用定制尺度。不要通过“轴设置”窗口更改这些图形中的尺度。
• 若选定尺度类型为“对数”,请输入要使用的底。
• 若选定尺度类型为“乘方”,请输入要使用的乘方。
要为变量设置默认尺度类型(这样设置可避免每次运行分析时都进行该更改),请参见轴。
更改轴的数值格式
对于包含数值轴区域的图和图表,您可以更改轴的格式。有关数值格式的详细信息,请参见数值格式。
注意:
• 若您选择了日期、时间或持续时间,您需要指定增量的格式。请参见添加和删除轴标签。您还可以指定标签行嵌套。请参见标签行嵌套。
• 若您选择了固定小数位数,请输入您想要 JMP 在“小数位数”框中显示的小数位数。
• 若您选择了精度,请选择是否保留尾随零和所有整数位。
• 要向表示千位或千位以上的值添加逗号,请选择使用千位分隔符选项。必须在“宽度”框中为每个逗号占一个位置,否则这些逗号可能不显示。该选项可用于最佳、固定小数位数、百分比和货币格式。
• 对于数值轴,您可以使用宽度框调整刻度标签的宽度。
注意:更改轴的数值格式时,并不会更改相应数据表中值的数值格式显示方式。要更改日期或时间在数据表中的显示方式,请参见数值格式。
从日期增量下拉菜单中选择一个日期间隔会将 JMP 日期(秒数)划分为适当的单位。这会为图指定您希望数据具有的尺度。日期轴必须是具有 JMP 日期值的列,并以“列信息”窗口中的日期格式显示在“轴设置”窗口中。不过,您可以使用“轴设置”窗口设置日期在图中的外观格式。
设定最小和最大坐标轴值
对于包含数值轴区域的图和图表,您可以更改希望图形显示的最小值和最大值。
请注意以下事项:
• 要恢复数值轴的默认最小和最大轴设置,请右击数值轴并选择恢复轴。
• 选择倒序可通过颠倒最小值和最大值反转坐标轴。请注意,三元图不支持该选项。
提示:要为变量设置默认最小和最大坐标轴值(这样设置可避免每次运行分析时都进行该更改),请参见轴。
Figure 9.27 右侧的示例是放大显示的点群,显示左侧图中介于刻度 80 到 140 之间的点。放大图是通过重新指定最大和最小坐标轴值来实现的。
图 9.27 调整轴尺度以放大图中部分
刻度/箱增量
在“刻度/箱增量”面板中,您可以执行以下操作:
• 更改轴增量
• 添加副刻度标
• 更改刻度偏差
• 标签行嵌套
更改轴增量
查看图形时,您可以更改轴增量。
若轴“格式”设置为日期、时间或持续时间,格式菜单将在增量旁边显示(Figure 9.28)。选择您希望增量采用的格式。
图 9.28 选择日期和时间增量的格式
提示:要为变量设置默认轴增量(这样设置可避免每次运行分析时都进行该更改),请参见轴。
添加副刻度标
您可以向数值轴添加刻度标或者更改在数值轴上显示的副刻度数。在“轴标签行”面板中,务必选中副刻度标框,这样刻度标便出现在轴上。
提示:要为变量设置默认副刻度标(这样设置可避免每次运行分析时都进行该更改),请参见轴。
更改刻度偏差
要更改刻度标的起始点,请在刻度偏差框中输入数字。例如,若“刻度偏差”当前设置为 0,将其设置为 1 后,轴上所有的值都将增加 1。
标签行嵌套
只有当您选择了日期、时间或持续时间作为轴格式时,该选项才会出现。通过标签行嵌套,您可以根据格式将一个日期轴分离成多行。例如,您可以将“年”放在最外层的行上,“年”里面是“月”,“月”里面是“天”:
1. 选择帮助 > 样本数据库,然后打开 Stock Prices.jmp。
2. 选择图形 > 图形生成器。
3. 将日期拖至 X 区域。
4. 将开盘价拖至 Y 区域。
5. 双击 X 轴。
6. 对于格式,选择日期 > ddMonyyyy。
7. 将标签行嵌套的值增加至 3。
8. 点击确定。
9. 点击完成以查看最终的图形。
图 9.29 标签行嵌套示例
轴标签行
在“轴标签行”面板中,您可以执行以下操作:
• 更改轴标签字体
注意:在“图形生成器”中,若您在轴上嵌套了标签,则选项卡会出现在“轴标签行”面板中。您可以在其各自的选项卡中单独修改标签的每一行。
更改轴标签字体
您可以针对任意轴类型修改轴标签字体。您的更改仅应用于活动图形。要设置默认轴标签字体,请参见字体。
注意:Windows 7 不支持 Adobe 压缩字体格式 (CFF)。因此,JMP 无法使用 CFF 字体(如某些 OpenType 字体)呈现轴标签。Windows 8 支持 CFF 字体。因此,JMP 可使用 CFF 字体正确呈现轴标签。
要更改当前字体类型和大小,请执行以下步骤之一:
• 右击轴标签,然后选择字体
或
• 右击轴,然后选择轴设置。点击字体。
注意:
• 要更改字体颜色,请右击轴标签,然后选择字体颜色。
• 若所有的标签无法适合默认字体大小,请选择自动字体大小使 JMP 尝试缩小字体大小(缩小至某个最小值)。
添加刻度标、网格线或标签
这些选项可能会有所不同,具体取决于坐标轴是连续轴还是分类轴。Figure 9.30显示分类轴的轴设置。图 9.26显示连续轴的轴设置。
注意:切记“轴设置”窗口只可用于“图形生成器”和“分布”中的分类轴。
图 9.30 分类轴的轴标签行
连续轴的选项:
• 仅当一个或多个标签隐藏时(空间不足所致),选择自动刻度标打开刻度标。
• 通过选择相应的复选框,添加主副刻度标、网格线或标签。
• 点击颜色框可更改网格线的颜色。
• 选择刻度标在图形框架内部可将刻度标移入图形。
分类轴的选项:
• 若所有标签都可见,则默认不显示刻度标。要添加刻度标,请选择显示刻度标签。选择其中一个选项可更改刻度标样式。
• 仅当一个或多个标签隐藏时(空间不足所致),选择自动刻度标打开刻度标。
• 选择显示网格添加网格线。
• 点击颜色框可更改网格线的颜色。
• 选择刻度标在图形框架内部可将刻度标移入图形。
• 选择底部框架可在标签周围添加框架。
• 更改文本换行的行数。
• 在标签框中输入不同的值可修改标签。
提示:要为变量设置默认刻度标(这样设置可避免每次运行分析时都进行该更改),请参见控制列显示的属性。
更改刻度标签的方向
要更改刻度标签的方向,请从标签方向列表中选择一项。
自动
刻度标签根据标签的刻度增量和长度自动调整为容易辨读的方向。
水平
以底部为基线。
垂直
以右侧为基线垂直显示。
竖直
垂直轴水平显示,水平轴垂直显示。
注意:平行和竖直对成对轴很有用,例如在多元图中。
平行
垂直轴垂直显示,水平轴水平显示。
倾斜
以 45 度角倾斜。
参考线
要向图形添加参考线,请按如下步骤操作:
1. 双击某一数值轴。或者,右击某一数值轴并选择轴设置。
2. 在值文本框中,输入您要与参考线对应的值。这是在图形上放置线条的位置。
注意:若您通过双击图形的方式打开“轴设置”窗口,则默认值与您在图形上所点击的点对应。
3. 为该线条输入标签。
4. 您可以通过选择以下其中一个选项进一步定制参考线:
允许范围
支持您输入定义参考线的起始和结束的最小值和最大值。参考线出现在一定范围的数据上。
颜色
更改线条颜色。您还可以指定不透明度。
线条样式
指定线条样式(当未选择“允许范围”时)。您还可以指定线条粗细。
5. 点击添加。该值移入“添加”按钮右侧的框,指示它将被放在图形上。您的更改会出现在“预览”窗口中。
6. 要添加更多线条,请重复上述步骤。
7. 要修改现有参考线,请进行更改,然后点击更新。
提示:要为变量设置默认参考线(这样设置可避免每次运行分析时都进行该更改),请参见控制列显示的属性。