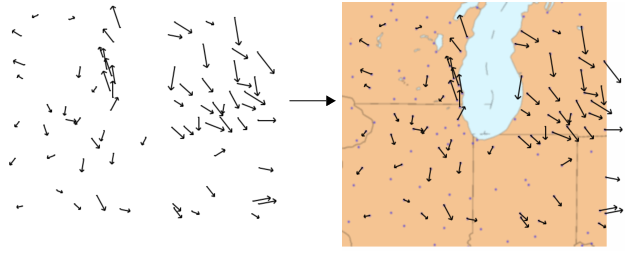将图像拖放到图中
要添加您创建的图像,需要生成报表,然后将该图像从您计算机的文件系统拖放至报表中的图形。添加图像后,JMP 会提供若干选项,如调整图像大小、设置图像格式和旋转图像。右击该图像并选择图像可查看这些选项。
以下示例显示芝加哥地区风速的二元图。左侧图包含用于指示风向和风速的箭头。在图中放入了一个地图图像,该图像的大小经过调整,各标记已能与提供这些风数据的观测站对齐(每个点表示一个观测站)。
图 9.38 定制地图图像的示例
图像处理
JMP 包括各种图像处理选项。图像处理包括可以锐化、模糊、调整大小和增强的滤镜。JMP 还允许翻转、旋转和锁定图像。本节介绍了处理选项。
注意:
• 对图像反复更改将降低图像质量。若对调整图像大小、调整图像尺度或对图像应用过滤器后的效果不满意,请删除图像,然后重新开始。
• 在操作系统级别支持所有 JMP 图像过滤器,在 Windows 和 macOS 上处理图像的方式可能有所不同。
锁定
将图像锁定在原位,以防移动。
大小/尺度
• 填充图形:按比例调整图像的大小以适合放置在图形中。
• 指定大小:根据您输入的值调整图像的大小。(这些值的单位与图形轴单位相同。)
• 裁剪:根据您输入的值裁剪图像。(这些值的单位与图形轴单位相同。)例如,左边缘可能定位在 50。若您在“左”旁边输入 60,则介于 50 到 60 之间的图像部分将从图像中删除。
翻转
• 垂直翻转:将图像上下翻转。
• 水平翻转:将图像左右翻转。
• 水平和垂直翻转:同时将图像水平和垂直翻转。
旋转
按指定角度旋转图像。输入负值可逆时针旋转图像。
透明度
更改图像透明度水平。输入 0 到 1 之间的值(1 为完全不透明)。
过滤
提供在许多图形编辑程序中都提供的滤镜,用来更改图像的外观。反复选择过滤器可增强其对图像的效果。
• 对比度:优化浅色和深色。更大的值会加亮图像。
• 去斑:删除与周围像素不融合的像素。例如,被白色像素包围的黑色像素将转换为白色像素。
• 边缘:除了对象外框,其他内容均变暗。
• 增强:降低噪声图像中像素之间的对比度。
• Gamma:平衡图像的亮度和红绿蓝 (RGB) 比率。较大的值可创建更亮的图像。
• 高斯模糊:按指定半径模糊处理像素。较大的半径可创建更平滑的图像。(在 JSL 中,您还可以指定 sigma 值。较大的 sigma 值可创建更平滑的图像。)
• 中间值:用周围像素的中间值替换每个像素的颜色值。
• 负片:将每个像素转换为其互补色(如,粉色转换为绿色,白色转换为黑色)。
• 标准化:删除一定百分比的高低颜色值。颜色值随后延伸以填充其余图像。该过程增加了颜色的强度。
• 降噪:查找最小和最大颜色值,替换为与周围像素更协调一致的值。较大的值可创建更平滑的图像。
• 锐化:使像素边缘更为明显。
删除
从报表中删除图像。