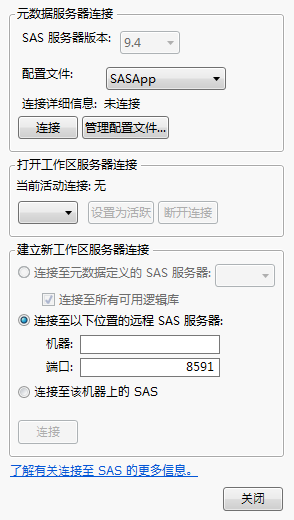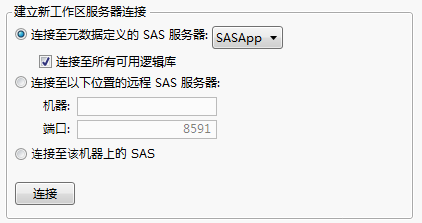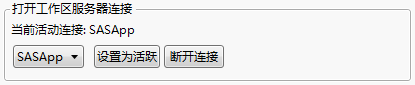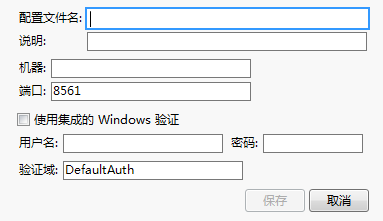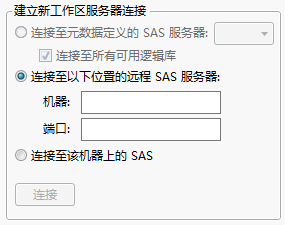连接至 SAS
您可以连接至“SAS 元数据服务器”或直接连接至“SAS 工作区服务器”。一旦连接至“SAS 元数据服务器”,即可浏览 SAS 服务器、逻辑库和数据集。
注意:SAS 服务器版本 9.4 是 JMP SAS 集成首选项中的默认设置。支持的最早的“SAS 元数据服务器”版本为 9.1.3 SP4。连接至该版本之前的“SAS 元数据服务器”为试用功能,不受支持。
要开始连接,请选择文件 > SAS > 服务器连接。随即显示Figure 3.50中所示的“SAS 服务器连接”窗口。可在该窗口中建立所有连接。
图 3.50 SAS 服务器连接
以下小节说明了如何连接至 SAS 服务器。
连接至 SAS 元数据服务器
注意:一次只能连接至一个元数据服务器。若要建立另一个连接,将断开第一个连接。
连接至元数据服务器
1. 选择文件 > SAS > 服务器连接。随即显示图 3.50中所示的“SAS 服务器连接”窗口。
2. 选择 SAS 服务器的版本。您的“SAS 元数据服务器”管理员应了解该信息。
JMP“SAS 集成”首选项中默认选择 SAS 服务器版本 9.4。
3. 选择要使用的配置文件。
若不具备配置文件,请参见创建或修改 SAS 元数据服务器配置文件。
4. 点击连接。
若 JMP 无法建立连接,将出现错误消息。常见的原因是用户名或密码无效。若需要更新配置文件的信息,请参见创建或修改 SAS 元数据服务器配置文件。
5. 点击关闭。
一旦连接至“SAS 元数据服务器”,即可连接至该元数据服务器所提供的任何“SAS 工作区服务器”。
连接至“SAS 工作区服务器”(仅限 Windows)
1. 选择文件 > SAS > 服务器连接。随即显示图 3.50中所示的“SAS 服务器连接”窗口。
2. 选择要连接的工作区服务器。
图 3.51 打开与工作区服务器的连接
3. 点击连接。
在“打开工作区服务器连接”下,该工作区服务器显示为当前活动的连接。
图 3.52 当前活动连接
4. 点击关闭。
更改活动连接
注意:活动连接是用于提交 SAS 代码或处理 SAS 脚本命令的连接。
要更改活动连接,首先需要连接至不止一个服务器。按照连接至“SAS 工作区服务器”(仅限 Windows)中的说明操作,添加两个或更多服务器连接。
1. 在“打开工作区服务器连接”部分中,点击下拉菜单并选择所需服务器。
2. 点击设置为活动。
3. 点击关闭。
提示:您可以随时更改活动服务器。
断开与 SAS 工作区服务器连接
1. 在“SAS 服务器连接”窗口中的“打开工作区服务器连接”之下,选择要断开连接的工作区服务器。
2. 点击断开连接。
断开与 SAS 元数据服务器连接
1. 在“SAS 服务器连接”窗口中,选择要断开连接的元数据服务器。
2. 点击断开连接。
创建或修改 SAS 元数据服务器配置文件
1. 在“SAS 服务器连接”窗口中,选择 SAS 服务器版本。
2. 点击管理配置文件。
3. 点击添加可添加新的配置文件,点击修改可更改配置文件的设置。
随即显示“创建配置文件”或“修改配置文件”窗口。若是添加新配置文件,除“验证域”字段(其中包含 DefaultAuth)和“端口”字段之外,其他所有字段都为空。若是在修改配置文件,这些字段包含当前信息。
图 3.53 创建或修改元数据服务器配置文件
4. 填写连接“SAS 元数据服务器”所需的信息。您的“SAS 元数据服务器”管理员应了解该信息。
配置文件名
选择该配置文件的名称。该名称显示在配置文件列表中。
说明
(可选)您可以输入该配置文件的简短说明。
机器
元数据服务器所在的机器的名称。(示例:myserver.mycompany.com)
端口
应通过哪一端口连接该机器。(示例:8561)
使用集成的 Windows 验证
选择该选项可使用您的 Windows 登录 ID 和密码访问服务器。启用后,用户名和密码字段将禁用。默认禁用该选项。
用户名
用于连接该元数据服务器的用户名。
密码
您的密码。密码始终显示为星号。
验证域
您作为用户所属的域。
5. 点击保存。
连接至远程 SAS 工作区服务器
您还可以直接连接至“SAS 工作区服务器”,而不必通过元数据服务器连接。
连接至远程 SAS 工作区服务器
1. 选择文件 > SAS > 服务器连接。随即显示图 3.50中所示的“SAS 服务器连接”窗口。
2. 在“建立新工作区服务器连接”下,选择连接至以下位置的远程 SAS 服务器。
图 3.54 打开与远程 SAS 服务器的连接
3. 输入机器名称和端口号。您的 SAS 服务器管理员应了解该信息。
4. 点击连接。
5. 在出现的窗口中输入您的用户名和密码。
6. 点击确定。
7. 在“SAS 服务器连接”窗口中点击关闭。
断开与远程 SAS 工作区服务器的连接
1. 在“SAS 服务器连接”窗口中的“打开工作区服务器连接”之下,选择要断开连接的服务器。
2. 点击断开连接。
连接至 SAS 环境(仅限 Windows)
在 Windows 上,若在 JMP 首选项中选择了 SAS 服务器版本 9.3 或 9.4 并且正确配置了您的计算机或 JMP,则您可以连接至 SAS 中间层(或 SAS 环境)。(SAS 服务器版本 9.4 是 JMP“SAS 集成”首选项中的默认设置。)
SAS 安装程序应该已经设置由用户计算机来查找 SAS 环境定义文件。若未设置,则可以在 JMP 首选项中输入该文件的路径。
配置 JMP 首选项
1. 选择文件 > 首选项 > SAS 集成。
2. 选择连接至 SAS 环境,然后点击配置。
3. 要连接至 JMP 已经检测到的环境,请点击自动发现,然后按需从列表中选择 URL。
4. 要输入 SAS 环境定义文件的路径,请点击手动配置并输入 URL。
5. 点击确定。
连接至 SAS 环境
1. 选择文件 > SAS > 服务器连接,打开“SAS 服务器连接”窗口。
2. 在“元数据服务器连接”区域中,选择连接至 SAS 环境。
若该选项不可用,则表示用户计算机或 JMP 未经配置,无法查找该环境。请参见配置 JMP 首选项。
3. 按需从“环境”列表中选择环境的名称。
4. 点击连接。
5. 出现提示时,输入您的用户名和密码。
连接至您本地机器上的 SAS(仅限 Windows)
您还可以直接连接至您本地机器上的 SAS。
连接至您计算机上的 SAS
1. 选择文件 > SAS > 服务器连接,打开“SAS 服务器连接”窗口。
2. 在“建立新连接”下,选择连接至该机器上的 SAS。
若计算机上未安装 SAS,则该选项为禁用状态。
3. 点击连接。
4. 在“SAS 服务器连接”窗口中点击关闭。
与用户计算机上的 SAS 断开连接
1. 在“SAS 服务器连接”窗口中,选择“打开的连接”下的本地。
2. 点击断开连接。