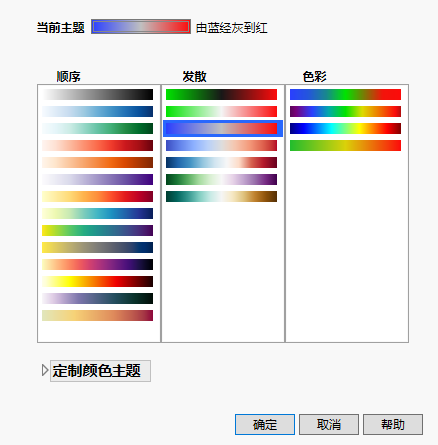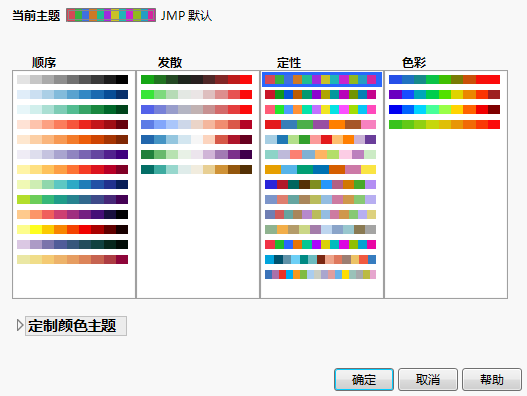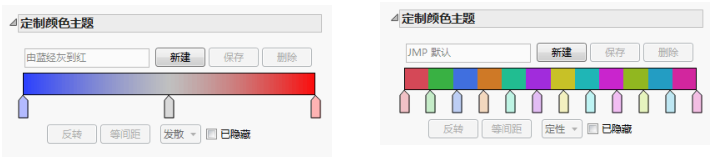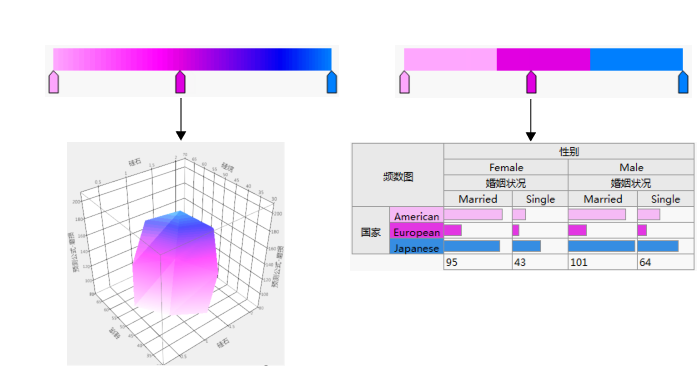创建颜色主题
JMP 包括若干颜色主题,用来区分图形中一定范围内的值。您还可以基于现有颜色主题自行创建颜色主题,或创建定制主题。
注意:选择默认颜色主题时,颜色不会应用到打开的报表。您需要重新运行现有报表,才能使用默认颜色主题设置这些报表的格式。
有关删除定制颜色主题的详细信息,请参见删除定制颜色主题。
创建颜色主题
1. 选择文件 > 首选项 > 图形。
2. 要创建新的“连续颜色主题”或“分类颜色主题”,请点击相应的颜色主题。
若是创建新的连续颜色主题,“连续颜色主题”窗口随即显示。
图 4.29 “连续颜色主题”窗口
顺序颜色“Cividis”是一种专为具有颜色限制的观看而设计的 Viridis 形式。
若已选择创建新的分类颜色主题,“分类颜色主题”窗口随即显示。
图 4.30 “分类颜色主题”窗口
3. (可选)要使主题基于现有主题,请从可用主题中选择一种颜色主题。
4. 点击“定制颜色主题”展开按钮,显示“定制颜色主题”面板。
Figure 4.31 同时显示了分别适用于连续主题和分类主题的颜色主题面板。
图 4.31 “定制颜色主题”面板
5. 点击新建创建新主题。
将基于选定的颜色主题创建新的颜色主题。同时为该主题指定临时名称。
6. 在临时标签位置键入新名称。在 Windows 上,不要按 Enter 键。按 Enter 键将关闭该窗口。
7. 要修改颜色主题,请执行以下任意操作:
‒ 要修改连续颜色的梯度,请向左或向右移动滑块。
‒ 要向梯度添加更多颜色,请点击颜色条选择一种颜色。新的滑块将显示在颜色条下方。
‒ 要更改滑块的颜色,请点击该滑块以显示“颜色”窗口,从中选择另一种颜色。
‒ 要反转梯度上颜色的顺序,请点击反转。
‒ 要使颜色在梯度上平均分布,请点击等间距。
‒ 要在“顺序”窗格中列出定制主题,请从列表中选择顺序。
‒ 要在“发散”窗格中列出定制主题,请从列表中选择发散。
‒ 要在“色彩”窗格中列出定制主题,请从列表中选择色彩。
‒ 若不想在颜色主题列表中显示某个主题,请选择隐藏。
‒ 要从颜色主题中删除某种颜色,请点击该颜色的滑块,并将滑块拖到颜色条的上方或下方。
‒ 要放弃更改,请点击取消。
8. 点击保存保存定制颜色主题。
新的定制颜色主题追加至选定窗格的内容。
9. 点击确定关闭颜色主题窗口。
连续和分类颜色主题
下图显示 JMP 中两种颜色主题(连续和分类)的示例。为连续数据选定颜色主题时,颜色是渐变色(如左图所示)。为分类数据选定同样的颜色主题时,颜色将由差别明显的色块构成。(如右图所示)。
图 4.32 连续和分类颜色主题的示例
定制颜色主题
定制颜色主题的应用方式与内置颜色主题相同:
• 您可以从“图形”首选项的连续颜色主题和分类颜色主题下拉菜单中,将定制颜色主题选作默认主题。连续数据只可使用连续颜色主题。所有颜色主题都可用于分类数据。
• 您可以将定制颜色主题应用到标记和数据表行之类的组件。请参见基于列值为行指定颜色或标记。
• 在某些报表中(如矩形树图和曲面图),您可以选择特定的定制颜色主题。请参见《基本绘图》。
在多台计算机上使用定制颜色主题
在 Windows 中,您创建的颜色主题在名为 JMP.PFS 的 JMP 首选项文件中定义。若在多台计算机上使用 JMP(例如,在家用电脑和办公用电脑上),则可以将颜色主题定义从一个 JMP 首选项文件复制到另一个文件。随后便可在两台计算机上使用定制颜色。
在首选项文件中,定制颜色主题的代码如下所示:
Add Color Theme(
{"Pink to Blue", 2051, {{255, 168, 255}, {255, 0, 255}, {0, 128, 255}}}),
在本例中,颜色主题名为“Pink to Blue”。每个颜色滑块的红/绿/蓝 (RGB) 值都放在括号中。第一个滑块定义 RGB 值 255、168、255。第二组和第三组括号分别定义第二个和第三个滑块的颜色。
注意:第二个值 (2051) 是颜色主题的类别,例如“分类”或“连续”。您可以省略类别,但是 JMP 总是在首选项文件中或是在运行 Show Preferences() 时包含信息。
在文本编辑器(如 Microsoft 记事本)中,将该颜色主题添加至其他计算机上的首选项文件。首选项文件位于 Users 文件夹的 JMP 或 JMPPro 文件夹中。
C:/Users/<user_name>/AppData/Roaming/SAS/JMP/15
C:/Users/<user_name>/AppData/Roaming/SAS/JMPPro/15
注意:要查看之前的文件夹,您必须配置“Windows 资源管理器”显示隐藏的文件和文件夹。有关详细信息,请参考 Windows 帮助。
将颜色主题传输至其他 Windows 计算机
1. 在包含定制 JMP 首选项的计算机上,选择文件 > 新建 > 脚本。
随即显示“脚本”窗口。
2. 键入以下 JSL 函数:
Show Preferences()
3. 点击运行脚本 ![]() 。
。
定制的首选项将写入日志。
4. 选择视图 > 日志(或显示打开的日志)。
随即显示您创建的定制颜色主题,例如:
Add Color Theme(
{"Pink to Blue", 2051, {{255, 168, 255}, {255, 0, 255}, {0, 128, 255}}}),
该定义可能位于在日志中显示的其他定制首选项的中间。
5. 将日志另存为 Log.jsl,并在要更新首选项的计算机上打开该文件。
6. 在要更新首选项的计算机上,关闭 JMP。
7. 制作 JMP.PFS 的备份副本,然后在文本编辑器中打开原始的 JMP.PFS。
8. 将定制颜色定义从 Log.jsl 复制并粘贴到 JMP.PFS。该定义跟在 Preferences( 之后,如下例所示:
Preferences(
Add Color Theme(
{"Pink to Blue", 2051, {{255, 168, 255}, {255, 0, 255}, {0, 128, 255}}}),
);
注意:务必加入结束圆括号和逗号。无需缩进代码。您可以将代码置于任何有效的位置。将代码粘贴到 Preferences( 之后可帮助避免删除任何必要的圆括号或逗号。
9. 保存该文件。
若打开 JMP 后发现新的颜色定义未显示在首选项中,请删除更新的首选项文件,并将该定义文件添加至原始的首选项文件。确保将定义复制并粘贴到正确的位置。