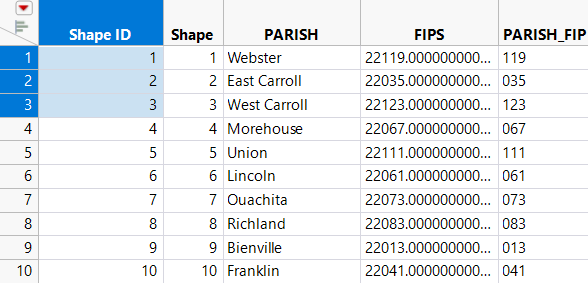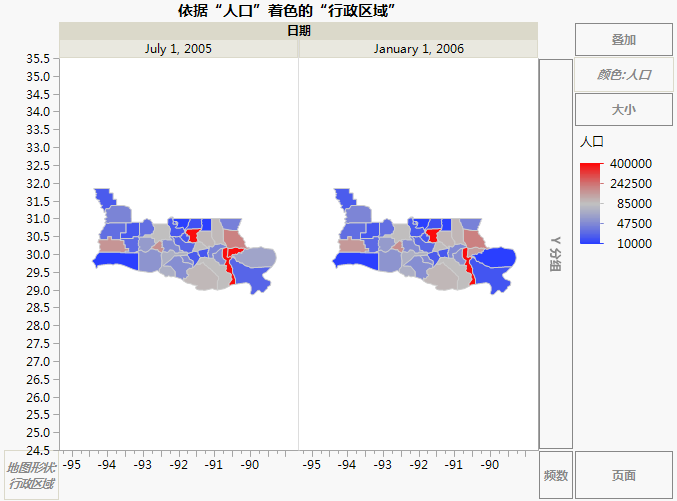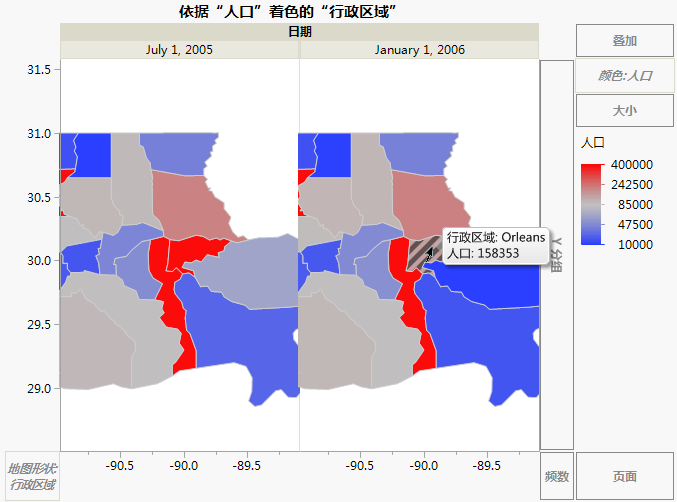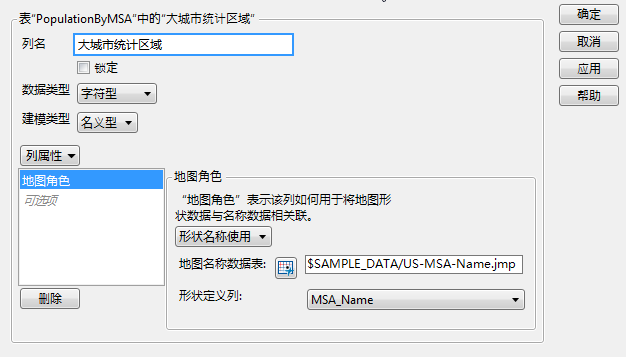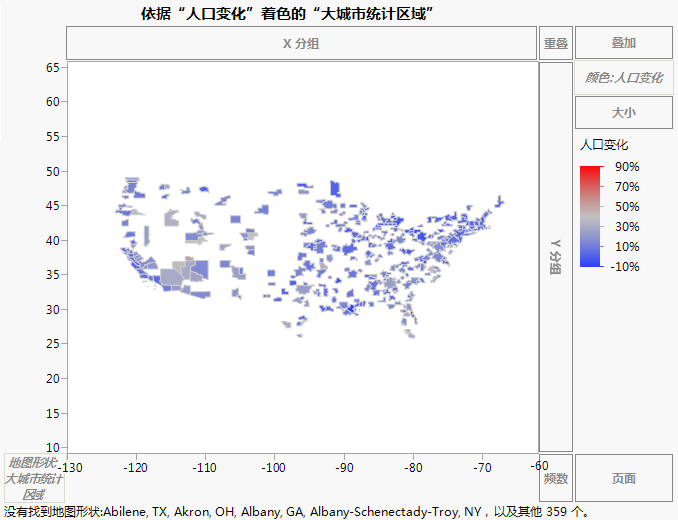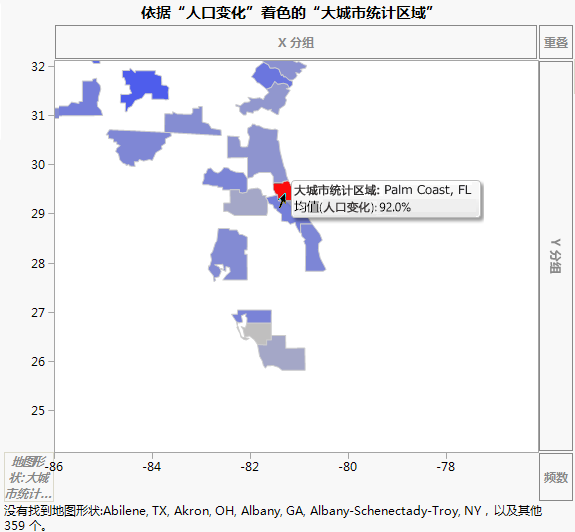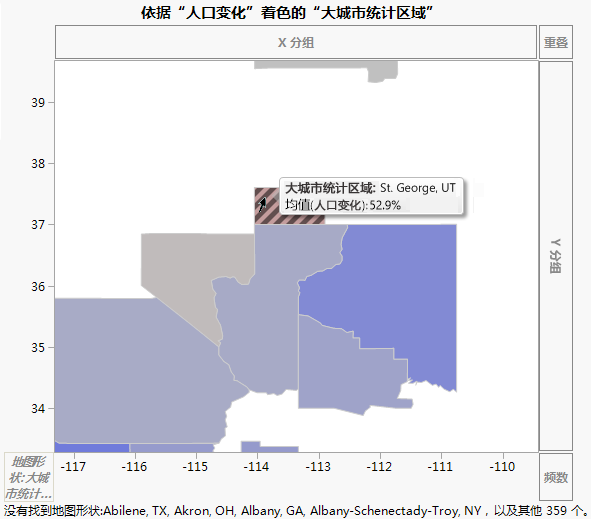路易安娜行政区域示例
在该示例中,您处理定制地图文件,然后通过以下两种方式创建定制地图:
• 先设置定制地图文件,并将其保存在预先确定的位置。JMP 将来会查找这些文件,并与任何适当数据一起使用。
• 从您的数据中直接指向特定的预定义地图文件。每次要指定定制地图时可能都需要执行该步骤。
设置自动定制地图
假设您从 Internet 下载了 Esri 形状文件并想使用它们作为 JMP 中的地图文件。形状文件名为 Parishes.shp 和 Parishes.dbf。这些文件包含路易斯安那州各行政区域(或县)的坐标和相关信息。
注意:本节中的路径名是指“JMP”文件夹。在 Windows 的 JMP Pro 中,“JMP”文件夹命名为“JMPPro”。
保存 .shp 文件
用适当的名称保存 .shp 文件,并保存在正确的目录中,如下所示:
1. 在 JMP 中,从以下默认位置打开 Parishes.shp 文件:
‒ 在 Windows 上: C:/Program Files/SAS/JMP/15/Samples/Import Data
‒ 在 macOS 上:/Library/Application Support/JMP/15/Samples/Import Data
注意:若看不到该文件,您可能需要将文件类型改为所有文件。
JMP 将该文件打开为 Parishes。.shp 文件包含 x 和 y 坐标。
2. 使用下面的名称和扩展名保存 Parishes 文件:Parishes-XY.jmp将该文件保存到以下位置:
‒ 在 Windows 上:C:/Users/<用户名>/AppData/Roaming/SAS/JMP/Maps
‒ 在 macOS 上:/Users/<用户名>/Library/Application Support/JMP/Maps
3. 关闭 Parishes-XY.jmp 文件。
保存 .dbf 文件
执行初始设置并保存 .dbf 文件,如下所示:
1. 从以下默认位置打开 Parishes.dbf 文件:
‒ 在 Windows 上: C:/Program Files/SAS/JMP/15/Samples/Import Data
‒ 在 macOS 上:/Library/Application Support/JMP/15/Samples/Import Data
注意:若看不到该文件,您可能需要将文件类型改为所有文件。
JMP 将该文件打开为 Parishes。.dbf 文件包含标识信息。
2. 在 Parishes 文件中,添加一个新列。将它命名为 Shape ID(形状 ID),并拖放至第一列。
3. 在 Shape ID(形状 ID)列的前三行中,键入 1、2 和 3(注意:您还可以使用列 > 新建列 > 初始化数据 > 序列数据)。
4. 选择全部三个单元格,右击并选择填充 > 继续序列至表末。
图 12.20 Parishes 文件中的“Shape ID”(形状 ID)列
5. 右击行政区域列并选择列信息。
6. 选择列属性 > 地图角色。
7. 选择形状名称定义。
8. 点击确定。
9. 使用下面的名称和扩展名保存 Parishes 文件:Parishes-Name.jmp。将该文件保存到以下位置:
‒ 在 Windows 上:C:/Users/<用户名>/AppData/Roaming/SAS/JMP/Maps
‒ 在 macOS 上:/Users/<用户名>/Library/Application Support/JMP/Maps
10. 关闭 Parishes-Name.jmp 文件。
在“图形生成器”中创建地图
地图文件一经设置即可使用。Katrina.jmp 数据表包含按行政区域划分的卡特里娜飓风影响的相关数据。您想要直观地查看卡特里娜飓风过后各行政区域人口有何变化。按如下步骤操作:
1. 选择帮助 > 样本数据库,然后打开 Katrina.jmp。
2. 右击行政区域列并选择列属性 > 地图角色。
3. 选择形状名称使用。
4. 点击地图名称数据表按钮  ,浏览选择您之前创建的 Parishes-Name.jmp。
,浏览选择您之前创建的 Parishes-Name.jmp。
这将为 JMP 指示包含地图信息的数据表所在的位置。
5. 从形状定义列列表中选择行政区域。
在 Parishes-Name.jmp 中,已为行政区域列指定形状名称定义地图角色属性。该列由每个行政区域的地图形状数据组成。
6. 选择图形 > 图形生成器。
7. 将行政区域拖放到地图形状区域中。
地图自动显示,因为您已经使用定制地图文件定义了行政区域列。
8. 将人口拖放到颜色区域中。
9. 将日期拖放到 X 分组区域中。
图 12.21 卡特里娜飓风经过前后各行政区域的人口
10. 选择放大镜工具放大两个地图中的 Orleans 行政区域 (Figure 12.22)
图 12.22 Orleans 行政区域
您可以清晰地看到卡特里娜飓风过后人口有所下降。Orleans 行政区域的人口从 2005 年 7 月的 437,186 减至 2006 年 1 月的 158,353。
从您的数据中直接指向现有的地图文件
假定您已有定制地图文件且它们已正确命名。您的地图文件为 US-MSA-Name.jmp 和 US-MSA-XY.jmp。它们保存在 Sample Data 文件夹中。
PopulationByMSA.jmp 数据表包含美国大城市统计区域 (MSA) 2000 年和 2010 年的人口数据。本例显示如何设置数据表以创建地图。
添加“地图角色”列属性
1. 选择帮助 > 样本数据库,然后打开 PopulationByMSA.jmp。
2. 右击大城市统计区域列并选择列信息。
3. 选择列属性 > 地图角色。
4. 选择形状名称使用。
5. 在地图名称数据表旁边,键入 $SAMPLE_DATA/US-MSA-Name.jmp。
这将为 JMP 指示包含地图信息的数据表所在的位置。
6. 从形状定义列列表中选择 MSA_Name。
MSA_Name 是 US-MSA-Name.jmp 数据表中包含每个大城市统计区域的唯一名称的特定列。请注意,已为 MSA_Name 列指定形状名称定义地图角色属性,作为正确定义地图文件的一部分。
注意:请记住,-Name 数据表中的 Shape ID(形状 ID)列映射到 -XY 数据表中的 Shape ID(形状 ID)列。这意味着指示 -Name 数据表所在的位置即可将其链接至 -XY 数据表,这样 JMP 即具备创建地图所需的所有内容。
图 12.23 “地图角色”列属性
7. 点击确定。
在“图形生成器”中创建地图
一旦设置了地图角色列属性,即可执行分析。您想要直观地查看 2000 年与 2010 年之间美国大城市统计区域中的人口变化。
1. 选择图形 > 图形生成器。
2. 将大城市统计区域拖放到地图形状区域中。
由于您已针对该列定义了地图角色列属性,此时会显示地图。
3. 将人口变化拖放至颜色区域。
图 12.24 大城市统计区域的人口变化
4. 选择放大镜工具放大 Florida 州。
5. 选择箭头工具并点击红色区域。
图 12.25 Florida 州 Palm Coast 的人口变化
6. 选择放大镜工具,并在按住 Alt 键的同时点击地图将其缩小。
7. 选择放大镜工具放大 Utah 州。
8. 选择箭头工具并点击浅红色区域。
图 12.26 Utah 州 St. George 的人口变化
您可以看到 Florida 州 Palm Coast 地区和 Utah 州 St. George 地区在 2000 年和 2010 年之间的人口变化最大。Palm Coast 地区的人口增长了 92%,St. George 地区的人口增长约 53%。