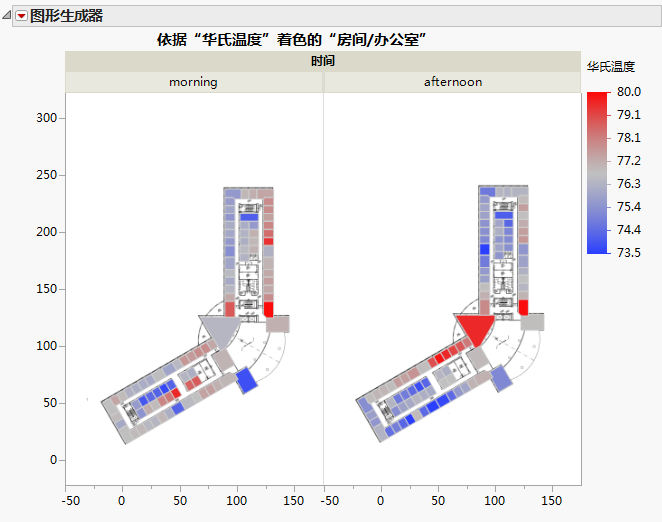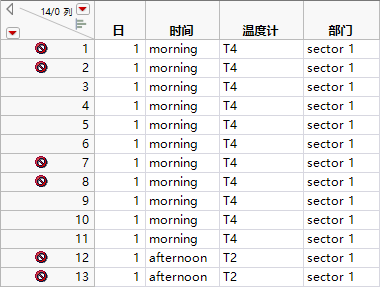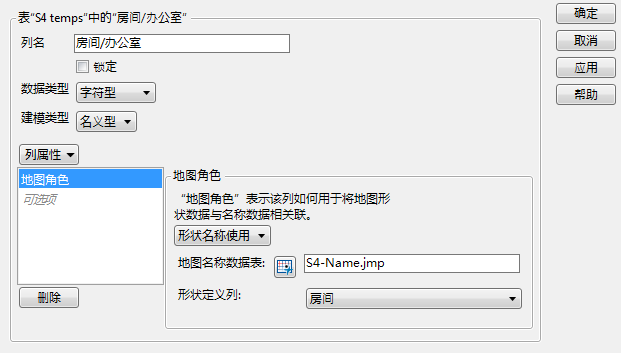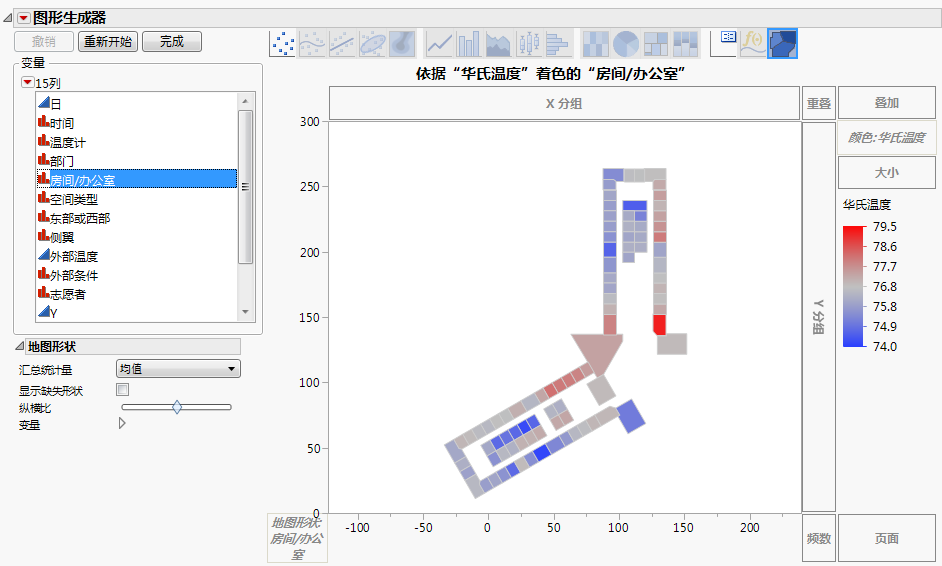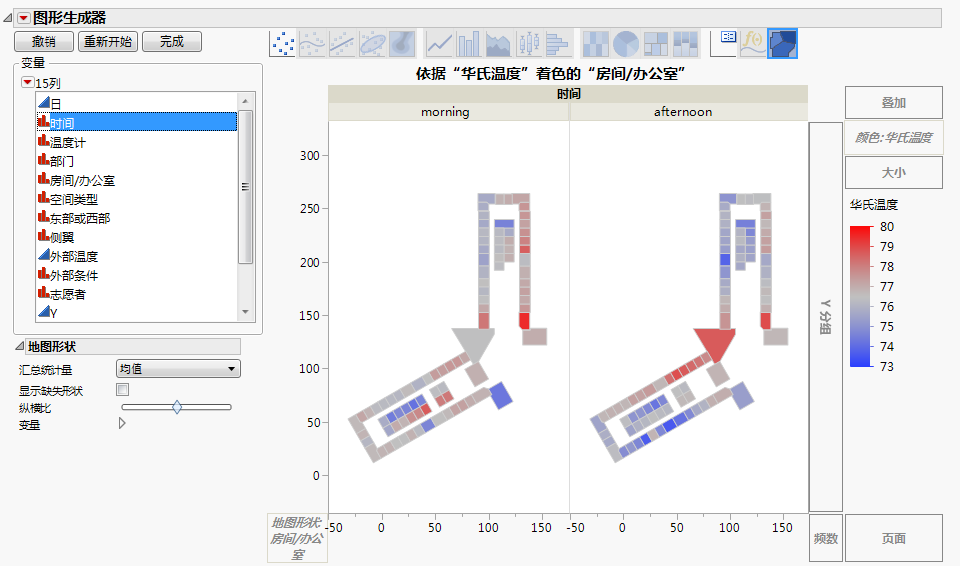办公室温度研究
该示例展示了创建定制背景地图进行办公室温度研究,以及如何使用 JMP 展示结果。示例中收集了某一建筑物楼层内各办公室温度的数据。使用“JMP 文件交换库”(https://community.jmp.com/docs/DOC-6218) 中的 Custom Map Creator 插件创建了楼层的地图。使用“图形生成器”,办公室温度结果随后会得到直观地分析。
下面显示的地图是按时间分组的楼层图。颜色反映华氏温度值。按这种方式直观地探索数据可以提示出哪些因素会影响办公室的温度。查看该地图,可以看出建筑物东侧的办公室早上比下午的温度高。建筑物西侧的办公室则出现与此刚好相反的结论。根据这个可视化结果,可以预期这两个变量会影响办公室温度,或许这些项之间的交互作用是显著的。这些直观图形有助于在分析过程中制定决策。
图 12.33 依据“时间”分组,按“华氏温度”着色的“房间/办公室”
首先,收集数据并输入到数据表 (S4 Temps.jmp)。请注意房间/办公室列。它包含每间办公室的唯一名称,并指定了“地图角色”以正确定义地图文件。
图 12.34 S4 Temps.jmp 数据表的部分视图
然后,使用可从“JMP 文件交换库”(网址为 https://community.jmp.com/docs/DOC-6218)下载的 Custom Map Creator 插件创建了楼层的地图。该插件会创建两个表以定义形状;XY 表和“Name”表。下面的说明介绍了如何构建。
创建楼层地图
1. 通过以下菜单项启动插件:插件 > 地图形状 > 定制地图创建程序。背景中打开两个表,然后出现“定制地图创建程序”窗口。
2. 将背景图像拖放到图形框架中。此时楼层平面图的图像可用。
3. 对背景图像执行任意大小调整并对框架绘图。
4. 对表命名(例如 S4)。
5. 点击下一步。
6. 命名您将定义的形状。在该示例中,针对地图分别命名了每间办公室(例如 S4001)。
7. 在图形框架内,使用鼠标点击您想定义的形状的所有边界。将出现一条线,连接所有边界点。
8. 一旦您完成定义形状的边界,即可点击下一个形状。继续添加形状,直到您完成楼层平面图为止。请注意,您不需要连接最后一个边界点;当您点击下一个形状时插件将自动进行连接。
9. 可以更改线条粗细和颜色。此外,选中填充形状将使用随机颜色填充每个形状。
10. 点击完成。
创建并正确命名了定制地图文件。地图文件为 S4-Name.jmp 和 S4-XY.jmp,它们保存在 JMP Samples/Data 文件夹中。
添加“地图角色”列属性
注意:本节中的路径名是指“JMP”文件夹。在 Windows 的 JMP Pro 中,“JMP”文件夹命名为“JMPPro”。
S4 Temps.jmp 数据表包含三天的办公室数据。在数据表中设置地图角色列属性,如下所示:
1. 选择帮助 > 样本数据库,然后打开 S4 Temps.jmp。
2. 右击房间/办公室列并选择列信息。
3. 选择列属性 > 地图角色。
4. 选择形状名称使用。
5. 点击地图名称数据表旁边的图标,浏览至 S4-Name.jmp 文件(位于 JMP Samples/Data 文件夹中)。
这将为 JMP 指示包含地图信息的数据表所在的位置。
6. 从形状定义列列表中选择房间。
房间是 S4-Name.jmp 数据表中的特定列,其中包含每间办公室的唯一名称。请注意,已为房间列指定形状名称定义地图角色属性,作为正确定义地图文件的一部分。
注意:请记住,-Name 数据表中的 Shape ID(形状 ID)列映射到 -XY 数据表中的 Shape ID(形状 ID)列。这意味着指示 -Name 数据表所在的位置即可将其链接至 -XY 数据表,这样 JMP 即具备创建地图所需的所有内容。
图 12.35 “地图角色”列属性
7. 点击确定。
一旦设置了地图角色列属性,即可执行分析。您想要直观地查看整个楼层各办公室温度的差异。
1. 选择图形 > 图形生成器。
2. 将房间/办公室拖放到地图形状区域中。
由于您已针对该列定义了地图角色列属性,此时会显示地图。
3. 将华氏温度拖放到颜色区域中。
图 12.36 按“华氏温度”着色的“房间/办公室”
4. 将时间拖放到“X 分组”区域。
图 12.37 依据“时间”分组,按“华氏温度”着色的“房间/办公室”
请注意,只有那些属于研究一部分并且使用 Custom Map Creator 插件创建的办公室才会显示出来。要添加整个楼层平面图的图像,原始的楼层平面图被拖放到“图形生成器”窗口上方,从而创建了Figure 12.38。
要查看Figure 12.38,选择帮助 > 样本数据库并打开 S4 Temps.jmp,然后运行按时间脚本。
图 12.38 带原始楼层平面图的房间/办公室图
随数据表一起提供的还有一些脚本,可以运行这些脚本以查看各种分析和建模,而且可以执行并直观地显示分析和建模。