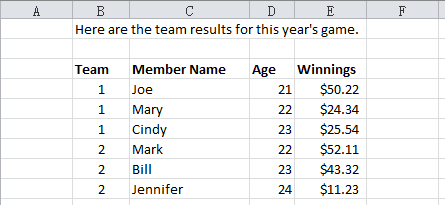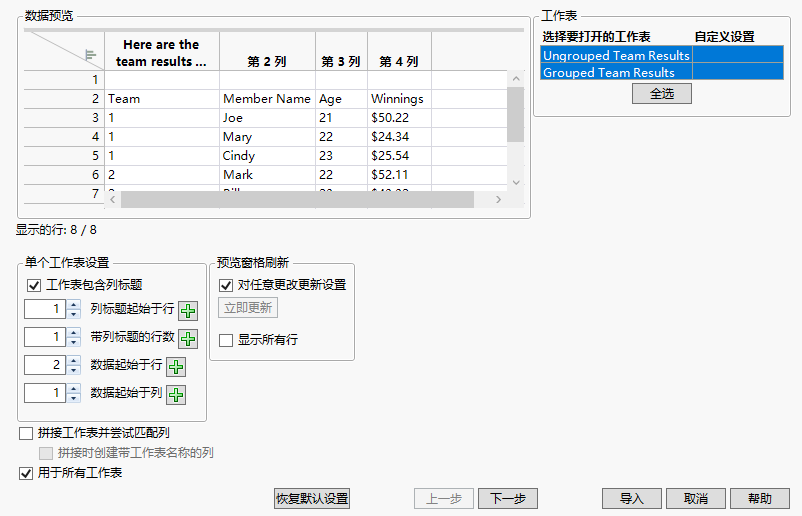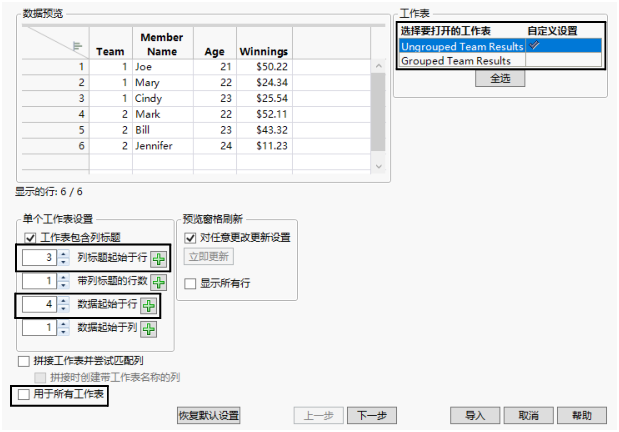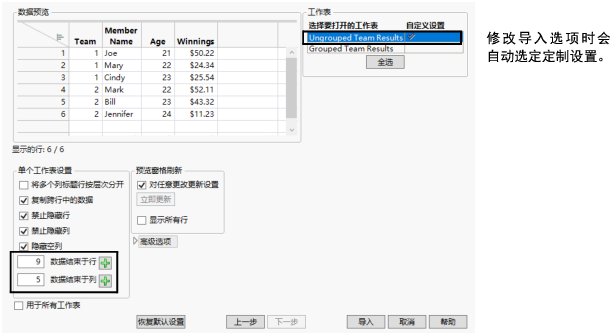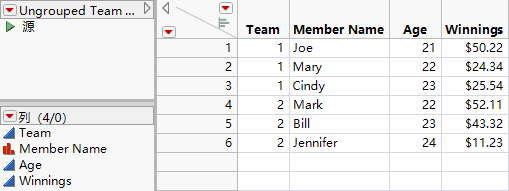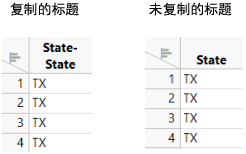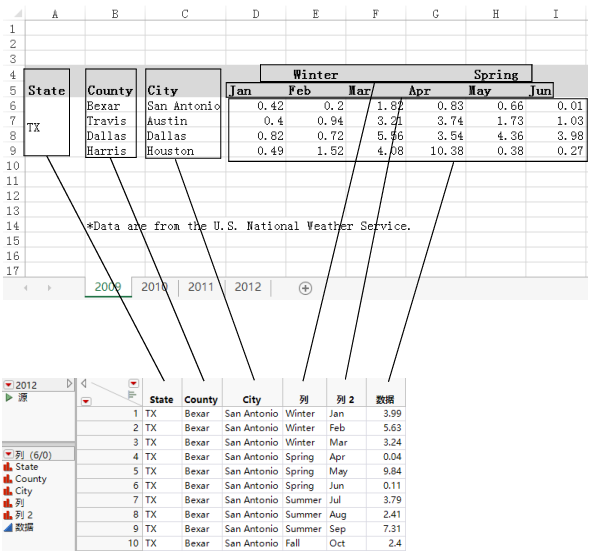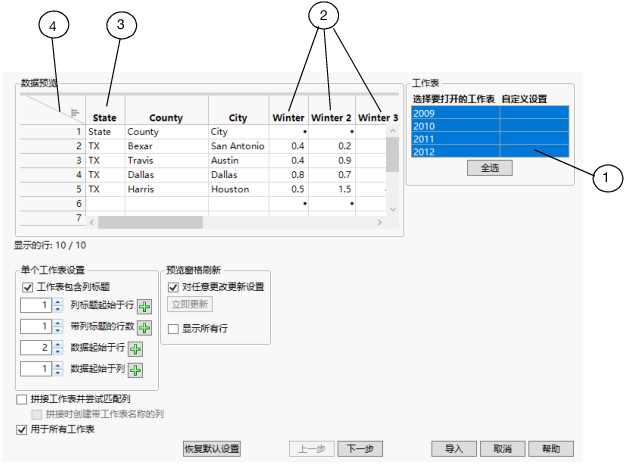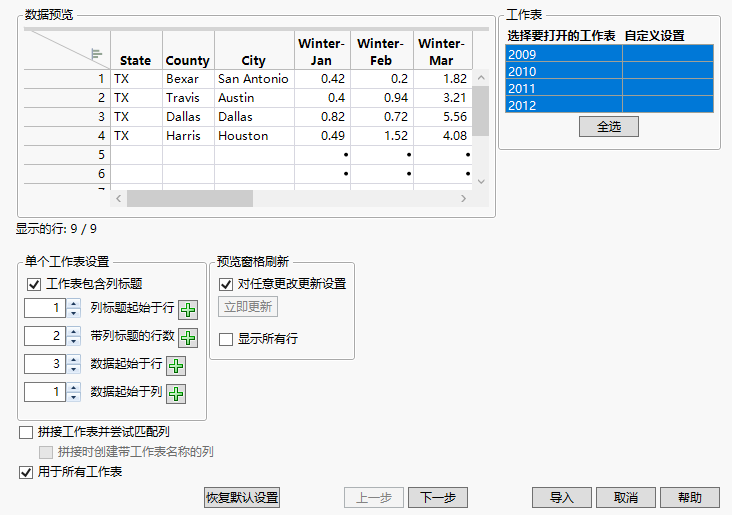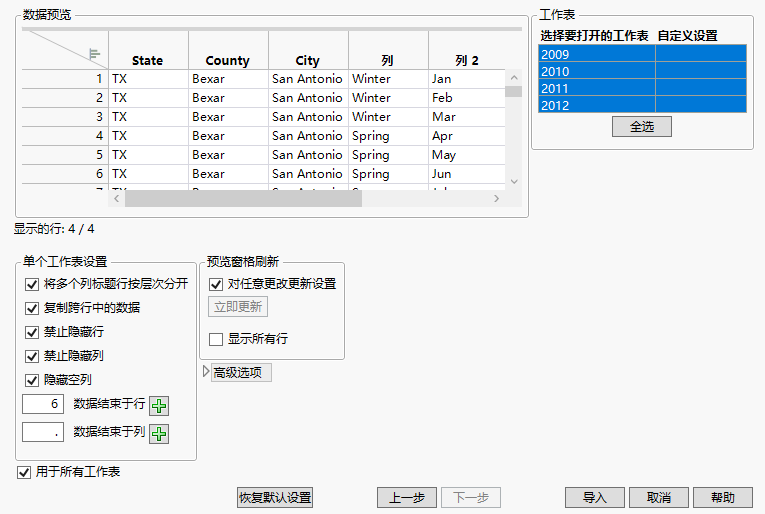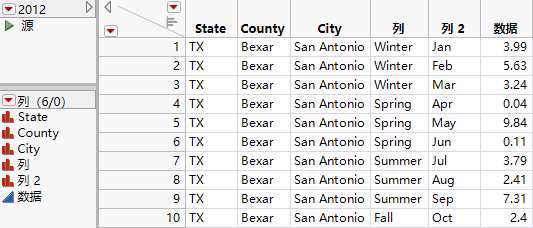预览并导入 Microsoft Excel 数据
导入工作表之前,请在 Excel 中打开电子表格并决定在最终的数据表中结构化数据的方式。例如,您需要知道该工作表是否包括隐藏或合并的单元格。在该向导中,您可以随后排除隐藏的列或行。
要导入包含若干工作表的 Microsoft Excel 文件,请执行以下步骤:
1. 在 Microsoft Excel 中打开工作表。
对于该示例图中显示的数据,我们使用的是 JMP Samples/Import Data 文件夹中的 Team Results.xlsx 文件。该文件具有以下特征:
‒ 数据开始于第 4 行第 2 列,结束于第 9 行第 5 列
‒ 两个工作表
‒ 第二个工作表包含两组合并的单元格
‒ 没有隐藏的行或列
图 3.2 Team Results.xlsx 工作表
2. 要在 JMP 中打开 Excel 文件,请选择文件 > 打开。
随即显示“打开数据文件”窗口。
3. 选择“文件名”旁边的 Excel 文件。
4. 选择 Excel 文件。
该工作表在“Excel 导入向导”中打开,向导中显示有数据预览以及导入选项 。
图 3.3 初始数据预览示例
请注意“数据预览”中的以下特征:
‒ 在右上角中两个工作表都选定进行导入。
‒ 第一列已自动删除。
‒ 工作表第一行中的文本显示为列标题。但是,您想工作表第 3 行中的文本用作列标题。
‒ 第一个数据行为空。
注意:每次您导入工作表时,JMP 都会记住您之前的更改,即使是在关闭再重新打开 JMP 后也是如此。当您需要多次重新导入同一工作表而且需要试用不同选项时,该功能很有用。要在导入其他工作表时清除这些更改,请点击恢复默认设置。
5. 为列标题起始于行键入 3。
6. 数据起始于行更改为 4。
7. 选择“工作表”窗格中的 Ungrouped Team Results。
将只导入该工作表。
8. 取消选择用于所有工作表
这些设置仅应用于“Ungrouped Team Results”。
图 3.4 选择列标题行
提示:右击“数据预览”窗格中的数值列标题以更改该格式。
有关所有选项的详细信息,请参见单个工作表设置。
9. 点击下一步配置其他导入设置。
该窗口显示其他导入设置。
10. 为数据结束于行键入 9。
11. 为数据结束于列键入 5。
图 3.5 指定最后一列
有关所有选项的详细信息,请参见其他单个工作表设置。
12. 点击导入按您的指定转换工作表。
图 3.6 最终数据表
以下部分说明了“Excel 导入向导”中的选项。
单个工作表设置
工作表包含列标题
选择工作表是否包含带列标题的行。
列标题起始于行
指示工作表中列标题起始于哪一行。右击向上箭头 ![]() ,直到标题起始于正确的行为止,或者输入行号,然后按 Enter 键。
,直到标题起始于正确的行为止,或者输入行号,然后按 Enter 键。
带列标题的行数
指示工作表是否包含多行作为列标题。点击向上箭头 ![]() ,直到标题行显示正确为止,或者输入行数,然后按 Enter 键。
,直到标题行显示正确为止,或者输入行数,然后按 Enter 键。
数据起始于行
指示工作表中数据起始于哪一行。
数据起始于列
指示工作表中数据起始于哪一列。
拼接工作表并尝试匹配列
将所有工作表合并为一个数据表。JMP 匹配包含相同标题的列。
拼接时创建带工作表名称的列
添加一个新的源表列,列出每个导入表的工作表名称。在您选择之前的拼接选项后,该选项才可用。
用于所有工作表
将当前导入设置应用于在右上角选定的所有工作表。
其他单个工作表设置
将多个列标题行按层次分开
指示工作表包含多个行作为列标题,并且您要将这些标题按层次分开。该选项仅适用于可堆叠数据。
复制跨行中的数据
指示在工作表中跨行合并单元格。JMP 将取消跨越单元格并将单元格内容复制到所有生成的单元格中。默认选定该选项。
若取消选择复制跨行中的数据,JMP 将取消跨越单元格并将单元格内容复制到最顶端的单元格。其余的取消跨越单元格将保留为空。
禁止隐藏行
阻止隐藏的行出现在数据表中。
禁止隐藏列
阻止隐藏的列出现在数据表中。
隐藏空列
指示是否导入包含列标题的空列。取消选择该选项可导入列。
数据结束于行
指示工作表中包含数据的最后一行。
数据结束于列
指示工作表中包含数据的最后一列。
高级选项
列名分隔符字符串
若列标题最初位于不同行中,则指示列标题中每个单词之间的分隔符。在“Excel 导入向导”的第一个窗口中指定带列标题的行数。然后在“列名分隔符字符串”框中输入一个字符或空格。使用默认字符串(连字符)的列标题显示如下:“First-Second-Third”。
多序列堆叠
将子类别划分到工作表中带分层标题的单独列中。您还必须选择将多个列标题行按层次分开。主类别作为“标签”列导入。
复制跨行中的标题
重复工作表中横跨多个行的每个单元格中的标题文本。例如,Figure 3.7中显示的“State”列标题位于工作表中的合并单元格内。在左侧,标题已复制。取消选择该选项可避免复制右侧显示的标题。
图 3.7 Microsoft Excel 文件中的复制标题
导入单元格颜色
将工作表中的单元格颜色应用到数据表。在 macOS 上,只能确保导入主要和次要颜色。
限值列类型检测
扫描至多 100 行以确定列类型。选择该选项可加快大型工作表的导入。
提示:
• 每次您导入工作表时,JMP 都会记住您之前的更改,即使是在关闭再重新打开 JMP 后也是如此。当您需要多次重新导入同一工作表而且需要试用不同选项时,该功能十分有用。要在导入其他工作表时清除这些更改,请点击恢复默认设置。
• 您的导入设置保存在名为“源”的数据表脚本中。要使用相同的设置重新导入工作表,请运行该脚本。该脚本包含指向工作表的路径,所以确保其他用户有权访问该位置。
• 要加快大型工作表中的数据预览,请在向导的第一个窗口中取消选择对任意更改更新设置。修改该设置,然后点击立即更新刷新数据预览。
• 要在“数据预览”窗格中查看所有行,请选择显示所有行。预览可能略有延迟,具体取决于电子表格的大小。
• 您可以将同一工作簿中的两个工作表合并为一个数据表。导入时将对列名进行匹配,所以列的顺序无关紧要。
导入包含层次标题的 Microsoft Excel 文件
在 Excel 工作表中,多个标题行可包含一个隐含的层次;第二个标题行包含的数据是第一个标题行的类别。Figure 3.8显示了一个示例。在顶部的工作表中,“Winter”和“Spring”位于这两个季节对应月份之上的跨越单元格中。在 JMP 数据表中,您想让这两个季节位于一列中而其对应的月份位于另一列中。
图 3.8 Excel 中的原始数据和 JMP 中有关 2012 年的最终数据
要导入工作表并保持多个列层次,请按照以下步骤进行操作。
1. 在 JMP 中,选择文件 > 打开。
2. 在“打开数据文件”窗口中,选择位于 JMP Samples/Import Data 文件夹中的 Texas Precipitation.xlsx,然后点击打开。
该工作表在“Excel 导入向导”中打开,向导中显示有数据预览以及导入选项 。
图 3.9 “Excel 导入向导”预览
Figure 3.9显示了该工作表的默认设置:
1 | 所有工作表都选定进行导入。按 Ctrl 键并点击某个工作表将其从导入中排除。 |
2 | 每一个季节都分成了多个列。 |
3 | 工作表第二个标题行中的数据显示在第一行中。 |
4 | 已删除顶部的空行。 |
3. 在“预览窗格刷新”下方,确保已选中对任意更改更新设置。
这意味着当您进行更改时“数据预览”会自动刷新。
4. 在带列标题的行数旁边,点击向上箭头一次。
请注意,数据起始于行自动更新为 3。
图 3.10 第 1 页中更新的设置
5. 点击下一步。
6. 选择将多个列标题行按层次分开。
工作表标题行中的每个季节和月份都将成为数据表中的类别。
7. 在数据结束于行旁边键入 6,然后按 Enter 键。
前三个空行从工作表删除后,数据结束于第 6 行。
提示:您无需键入结束行号,JMP 可帮您计算。在“数据预览”窗格中,选择第 4 行。点击数据结束于行旁边的加号  。
。
图 3.11 第 2 页中更新的设置
请注意,默认选定复制跨行中的数据。JMP 将拆分工作表中合并的数据,并将单元格内容作为单独的类别进行复制。“TX”最初出现在合并的单元格中。在 JMP 中,它将被复制到单独的单元格中。
8. 点击导入。
四个工作表将作为单独的数据表打开。数据表包含一个“源”脚本,您可以运行该脚本,以使用相同的导入设置将数据导入新的数据表(Figure 3.12)。您下一次在任何 JMP 会话的“Excel 向导”中打开工作表时,您的导入设置也会被保存。
图 3.12 最终数据