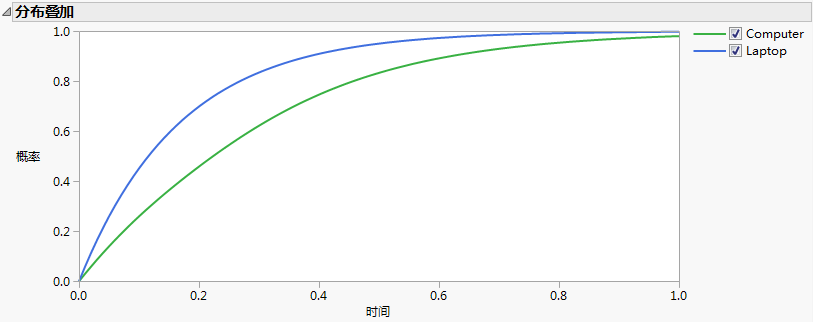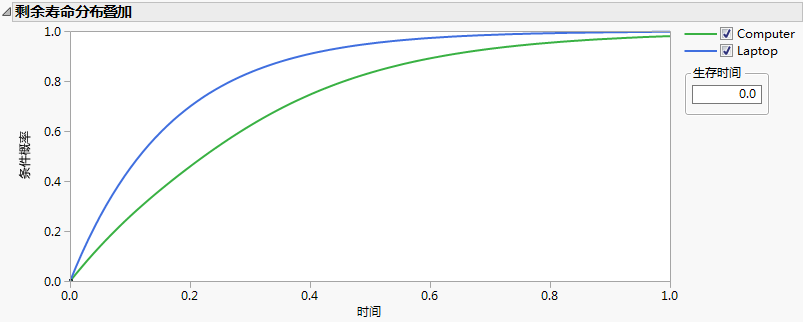“可靠性框图”平台选项
“可靠性框图”平台选项
“可靠性框图”红色小三角菜单包含以下用于“可靠性框图”窗口的选项:
“保存”和“另存为”
允许您保存一个可靠性框图,或使用新名称将现有可靠性框图另存为 JMP 脚本语言 (JSL) 脚本,每当您在 JMP 中打开该脚本时它将自动执行。有关自动提交脚本的详细信息,请参见《Scripting Guide》中的Advanced Note: Auto-Submit。
注意:“保存”和“另存为”红色小三角选项等同于“文件”>“保存”和“文件”>“另存为”。这些选项位于红色小三角菜单中,以便于使用。
显示设计关系图
若选择了显示设计比较,则使用该选项可以在“工作区”中隐藏或显示系统关系图。
显示设计比较
为选定的系统关系图显示“分布叠加”刻画器和“剩余寿命分布叠加”刻画器。请参见显示设计比较。
导入元件分布设置
支持您从数据表中导入系统关系图的配置设置。该表必须包含用于关系图类别、关系图名称、元件名称、分布以及一个或多个参数的列。参数个数取决于指定分布。
注意:导入表中的字符串必须与系统关系图中的字符串完全匹配。
新建设计项
允许您向“设计”面板添加新的设计关系图。请参见添加新设计项。
新建逻辑库项
允许您向“逻辑库”面板添加新项。使用“逻辑库”面板,您可以创建子系统关系图以供在多个系统设计中使用。请参见添加新逻辑库项。
注意:逻辑库项仅可用于包含在 JSL 文件的“设计”面板中的关系图。它们不能用于其他 JSL 文件的其他关系图中。
 显示设计比较
显示设计比较
显示设计比较选项显示“分布叠加”图和“剩余寿命分布叠加”图。这些图显示在系统关系图下方的工作区中。请参见Figure 11.14 和Figure 11.15。
• “分布叠加”图显示“设计”面板中每个设计的系统失效概率。
• “剩余寿命分布叠加”图显示“设计”面板中每个设计的失效条件概率,前提是系统存续到指定的生存时间。在图右侧的框中输入“生存时间”。或者,选择原点处的小矩形,并将其拖至右侧以便动态设置“生存时间”。
复选框支持您选择在图中展示哪些设计。这样您就可以比较一部分设计的失效概率。
提示:要在“工作区”中隐藏系统关系图,请点击“可靠性框图”红色小三角并取消选择显示设计关系图。或者,要显示更多设计比较,可向上重新定位水平拆分条。
图 11.14 “分布叠加”示例
图 11.15 “剩余寿命分布叠加”示例
 添加新设计项
添加新设计项
新建设计项命令可将新系统设计添加到“设计”面板列表中。
• 点击“可靠性框图”红色小三角并选择新建设计项。
• 名为“新建关系图 X”的设计(其中 X 是标识关系图名称的编号)将添加到“设计”面板列表中。
• 要命名该设计,请选择标签并输入名称。
• 使用“形状”工具栏绘制系统关系图(请参见使用“可靠性框图”平台的示例)。
提示:您还可以从另一个框图模板复制和粘贴关系图主体,但不能复制“开始”和“结束”形状。粘贴关系图后,您必须重新连接“开始”和“结束”形状。
• 配置元件。
• 保存该文件。
要在“系统关系图”窗口中显示某个设计并查看其“刻画器”面板,可在“设计”面板中双击其图标。
 添加新逻辑库项
添加新逻辑库项
新建逻辑库项选项可将新的子系统添加到“逻辑库”面板列表。
提示:将一个系统设计从“设计”面板拖到“逻辑库”面板可将它作为子系统添加到“逻辑库”。
• 点击“可靠性框图”红色小三角并选择新建逻辑库项。
• 名为“新建关系图 X”的子系统(其中 X 是标识关系图名称的编号)将添加到“逻辑库”面板列表中。
• 要命名该子系统,请选择标签并输入名称。
• 使用“形状”工具栏绘制子系统关系图。
• 配置元件。
• 创建从“开始”方框到“结束”方框的连接。
• 保存该文件。