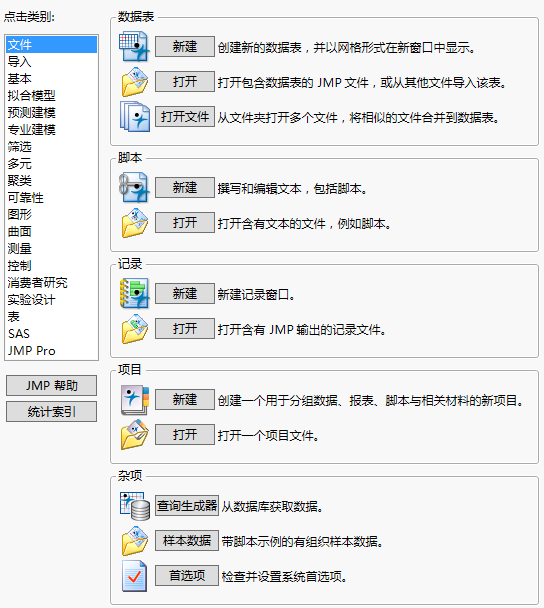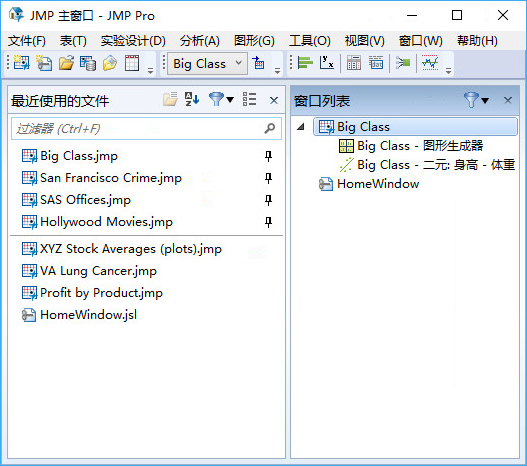发布日期: 04/13/2021
启动 JMP
启动 JMP 有两种方式:
• 双击通常位于桌面上的 JMP 图标。该操作将启动 JMP,但不会打开任何现有的 JMP 文件。
• 双击现有的 JMP 文件。该操作将启动 JMP 并打开该文件。
在 Windows 系统中,JMP 的初始视图包括“今日提示”窗口和主窗口;在 macOS 系统中,最初显示“今日提示”和“JMP 起始页”以及主窗口。
“JMP 起始页”窗口使用类别将操作和平台分类。
图 2.2 JMP 起始页
左侧是类别列表。点击某个类别可查看与该类别相关的功能和命令。“JMP 起始页”还列出 JMP Pro 功能和平台。
主窗口帮助您在 JMP 中组织和访问文件。
图 2.3 Windows 系统中的主窗口
要打开 Windows 系统中的主窗口,请选择视图 > 主窗口。在 macOS 上,选择窗口 > JMP 主窗口。主窗口提供下列链接:
• 当前处于打开状态的数据表和报表窗口
• 您最近打开的文件
有关主窗口的详细信息,请参见《使用 JMP》中的管理 JMP 文件和打开的窗口。
几乎所有 JMP 窗口都包含一个菜单栏和一个工具栏。您可以通过三种方式找到大部分 JMP 功能:
• 使用菜单栏
• 使用工具栏按钮
• 使用“JMP 起始页”窗口中的按钮
关于菜单栏和工具栏
菜单和工具栏在许多窗口中都是隐藏状态。要查看它们,请将鼠标指针悬停在窗口标题栏下方的蓝条上。“JMP 起始页”窗口、主窗口和所有数据表中的菜单始终处于可见状态。
需要更多信息?有问题?从 JMP 用户社区得到解答 (community.jmp.com).