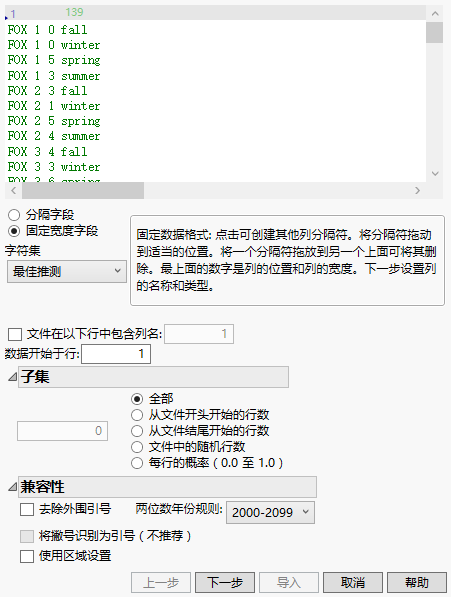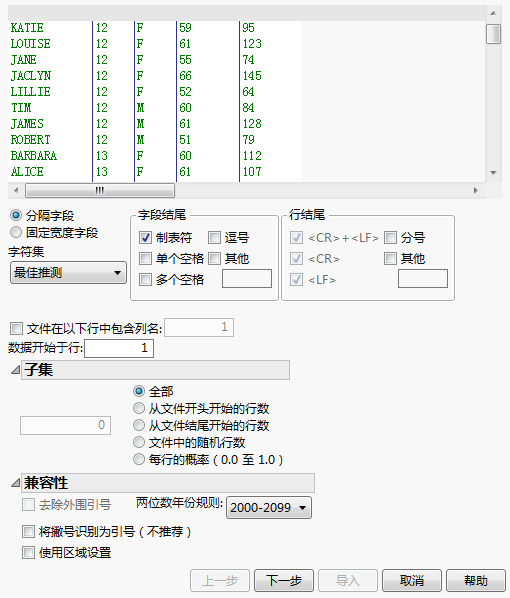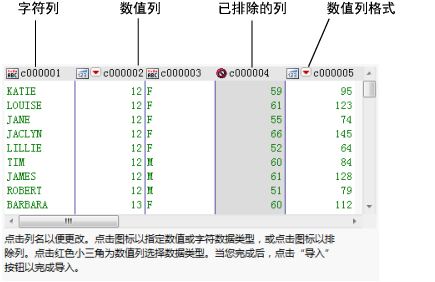文本导入向导选项
打开 JMP 支持的文本文件时,JMP 在将该文件作为数据表打开之前可以显示文本预览。该选项支持您手动排列数据并设置数据格式。例如,您可以指定行尾字符或去除引号。
JMP 检测文件结构,并显示用于导入文本(具有分隔符或固定宽度字段)的选项。若 JMP 选择了错误的文件结构,点击分隔字段或固定宽度字段单选按钮可导入正确格式的数据。(例如,在文件实际具有分隔符时可能出现固定宽度窗口。)
文本导入向导选项显示在Figure 3.13 和Figure 3.14 中。
图 3.13 固定宽度文件的文本导入向导
图 3.14 分隔文件的文本导入向导
字符集
选择导入文件中使用的字符集,或者让 JMP 检测字符集。若导入文件中出现不正确的字符,请再次打开该文件,选择另一个字符集。
字段结尾
(仅适用于“分隔导入”窗口。)选中标记字段结尾的字符旁边的复选框。或者,选中其他旁边的复选框,并在未列出所需字符的情况下输入一个字符。
行结尾
(仅适用于“分隔导入”窗口。)选中标记行尾的字符旁边的复选框。或者,选中其他旁边的复选框,并在未列出所需字符的情况下输入一个字符。请注意,若 JMP 发现双引号,分隔符规则会改为查找结束双引号。其他文本分隔符(包括引号中嵌入的空格)将被忽略,并视为文本字符串的一部分。
文件在以下行中包含列名
告知 JMP 在哪一行中查找要用作列名的数据。例如,若文本文件中的列名位于第 3 行,则选择该选项并在复选框中键入 3。否则,JMP 会将导入文件的第一行中的数据用作 JMP 数据表中的列名,或将第一行视为数据。
数据开始于行
指定包含数据的第一行的编号。
行数
指定要导入的行数。
去除外围引号
(仅适用于固定宽度的导入。)若希望 JMP 去除在文本文件用来引用数据的引号,请选中该复选框。
两位数年份规则
指定如何显示有两位数年份的日期。选择您的日期所属的 100 年范围。例如,若最早的日期是 2/2/79,且年份为 1979,则选择 1970-2069。若最早的日期是 2/2/12,且年份为 2012,则选择 2000-2099。若日期跨不同世纪,则必须在导入数据前使用四位年份对日期重新编码。
将撇号识别为引号(不推荐)
(仅适用于“分隔导入”窗口)。只有在数据来自非标准数据源,其中使用撇号而不是引号来引用数据字段的情况下,才使用该选项。
使用区域设置
指定导入文本文件时是否使用操作系统的区域设置。若取消选定该选项(默认设置),用句点表示小数点和用逗号表示值分隔符的文件将正确导入。您必须在“文本数据文件”导入首选项中指定值分隔符。
若文件将逗号用作小数点,您还必须设置以下选项:操作系统区域设置必须将逗号用作小数点(Windows 和 macOS),或是“Windows 特定显示语言”首选项必须设置为将逗号用作小数点的语言。
选好设置之后,点击下一步。下一个窗口显示每列的建模类型。要更改默认建模类型,请执行以下操作之一:
• 点击数据类型图标可将数据类型从数值 (![]() ) 改为字符 (
) 改为字符 (![]() )。点击该图标可在建模类型和排除 (
)。点击该图标可在建模类型和排除 (![]() ) 之间切换。排除意味着不导入列。
) 之间切换。排除意味着不导入列。
• 要更改数值列的数据格式,请从红色小三角菜单中选择所需格式。
• 点击列标题可修改文本。
“文本导入”窗口的顶部显示文本文件的预览,该预览与该文本文件导入 JMP 数据文件时的显示相同。点击导入按钮可导入数据。
图 3.15 带有列选项的“文本导入向导”窗口
注意:要指定日期格式,请依次选择列名旁边的红色小三角、日期和日期格式。要指定导入数据后日期的显示格式,请右击数据表中的日期列,选择列信息,然后更改“格式”旁边的日期。
6. 完成数据设置的操作后,点击导入可完成文本导入。
注意:“文本导入向导”和“多个文件导入”均将各列数字默认导入为数字。若您有需要保留前导零的部件号或大于 15 位的部件号这样的数字,则可以强制该列为字符。在“文本导入向导”中,您可以逐列执行该操作(在第二个向导窗格中,列顶部)。在“多个文件导入”中,您可以选中使得所有列都作为字符导入的复选框。(否则不会保留前导零,15 位之外的数位将丢失。)有关“多个文件导入”的详细信息,请参见导入多个文件。