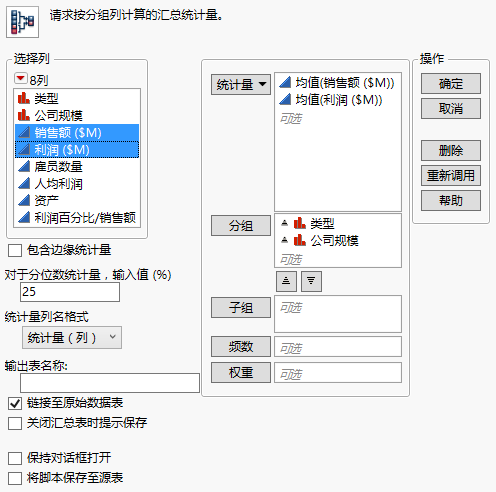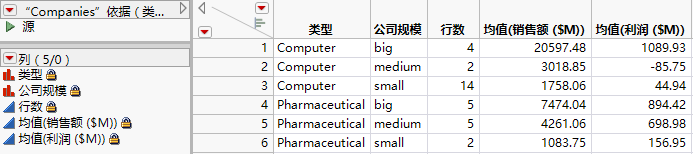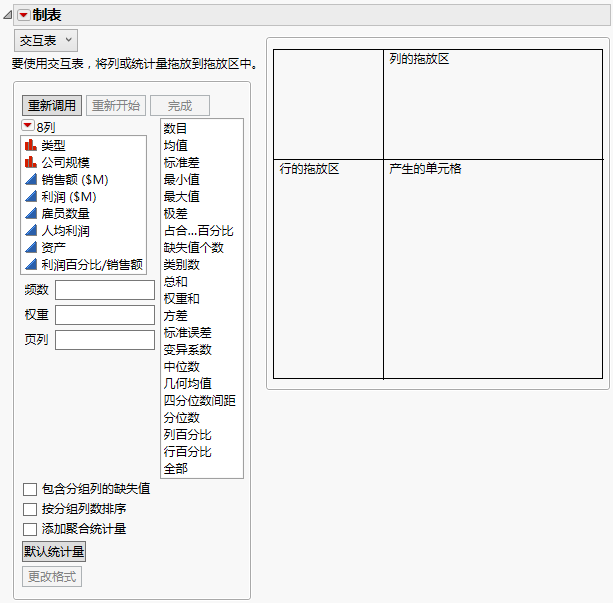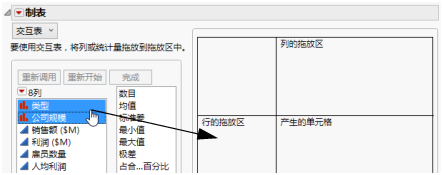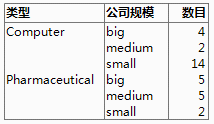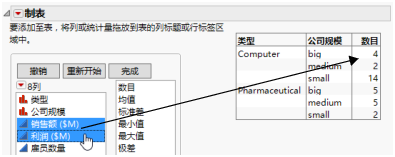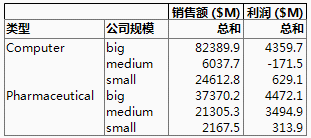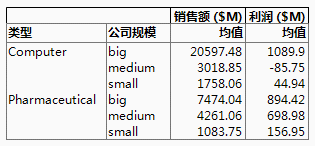查看汇总统计量
汇总统计量(例如总和与均值)可以立即提供有关数据的有用信息。例如,若从 32 家公司中查看每家公司的年利润,很难比较大、中、小三种规模的公司利润。汇总可以立即显示该信息。
使用汇总或制表命令,可以创建汇总表。汇总命令创建一个新的数据表。对于任何数据表,您可以从汇总表执行分析并创建图形。制表命令创建带有汇总数据表的报表窗口。您也可以从“制表”报表创建表。
汇总
汇总表包含分组变量的每个水平的统计量。以计算机和制药公司的财务数据为例,假设您需要计算各种类型和规模的公司的销售额均值和利润均值。
1. 选择帮助 > 样本数据库,然后打开 Companies.jmp。
2. 选择表 > 汇总。
3. 选择类型和公司规模,并点击分组。
4. 选择销售额 ($M) 和利润 ($M),并点击统计量 > 均值。
图 3.18 完成的汇总窗口
5. 点击确定。
JMP 为类型和公司规模的每个组合计算销售额 ($M) 和利润 ($M) 的均值。
图 3.19 汇总表
汇总表包含下列信息:
• 每个分组变量(在本示例中,类型和公司规模)都有对应列。
• 行数列显示原始表中对应于分组变量每个组合的行数。例如,原始数据表包含 14 行对应于小型计算机公司。
• 每个请求的汇总统计量对应一列。在本示例中,销售额 ($M) 的均值对应一列,利润 ($M) 的均值对应一列。
汇总表链接到源表。在汇总表中选择一行的同时也会在源表中选择相对应的行。
制表
使用“制表”命令可以将列拖动到工作区中,为分组变量的每个组合创建汇总统计量。该示例显示如何使用“制表”创建汇总信息,该汇总信息与刚才使用“汇总”创建的汇总信息相同。
1. 选择帮助 > 样本数据库,然后打开 Companies.jmp。
2. 选择分析 > 制表。
图 3.20 制表工作区
3. 同时选择类型和公司规模。
4. 将它们拖放到行的拖放区。
图 3.21 拖动列到行拖放区
5. 右击标题并选择嵌套分组列。
初始制表显示每个分组的行数。
图 3.22 初始制表
6. 同时选择销售额 ($M) 和利润 ($M),将它们拖放到表中的数目。
图 3.23 添加销售额和利润
制表现在显示每组销售额 ($M) 的总和以及利润 ($M) 的总和。
图 3.24 总和制表
7. 最后一步是将总和更改为均值。右击总和(任选其一)并选择统计量 > 均值。
图 3.25 最终的制表
该均值与使用“汇总”命令得到的均值相同。比较Figure 3.25 和Figure 3.19。