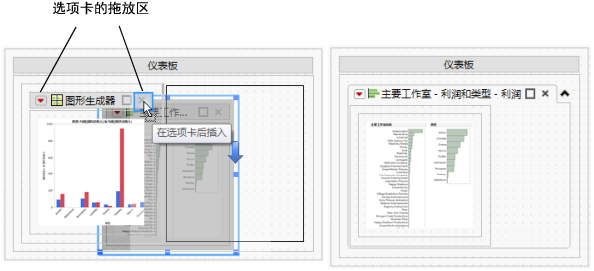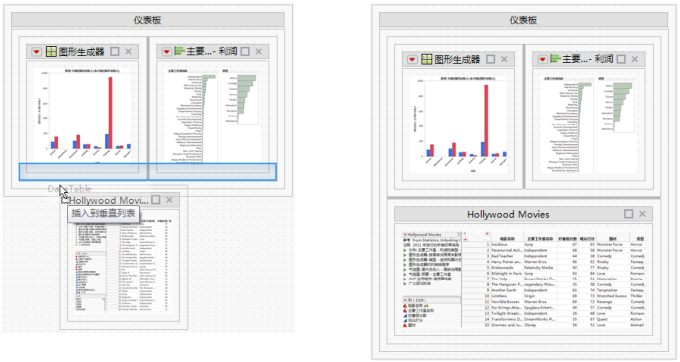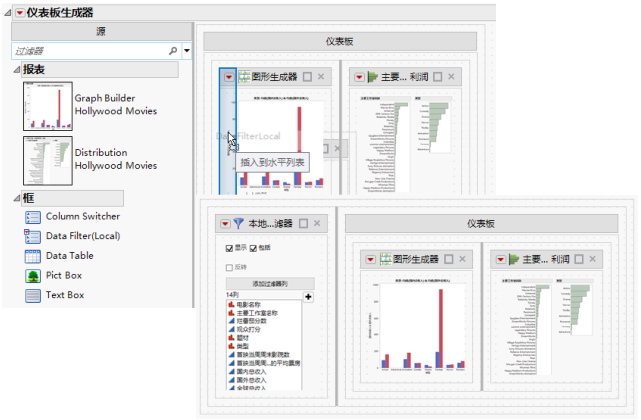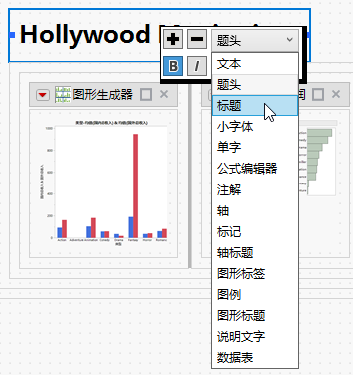编辑仪表板
示例:创建包含两个 JMP 报表的仪表板显示如何基于两个报表创建仪表板。这一部分显示如何组织这些报表并预览最终仪表板。
在仪表板编辑模式中重新排列报表
为帮助您在编辑仪表板时重新排列报表,围绕报表的边框包含拖放区。将报表拖至框内不同区域时,框的一部分会突出显示。突出显示的部分显示您可以放置该框的位置。
图 11.4 显示如何创建选项卡式报表。要将“分布”报表放入某个选项卡,请将该报表拖过另一个报表,直到条形图报表的右上角突出显示。“分布”报表将显示在另一个报表顶部的选项卡中。
要删除选项卡式报表,请点击该报表的中部并将其拖到该选项卡之外。
图 11.4 在仪表板编辑模式中处理选项卡式报表
图 11.5 显示了将数据表放入报表底部边框内的示例。
要在报表下方而不是其内部显示数据表,请将“数据表”框拖到报表下方的仪表板上。该框将与报表的底部边框内部对齐。
图 11.5 在报表内显示数据表
图 11.6 显示了一个数据过滤器,它显示在报表左侧。
图 11.6 向报表左侧添加数据过滤器
设置仪表板中文本的格式
编辑仪表板时,您可以设置文本框中文本的格式。将文本框拖至仪表板并点击文本框中央。格式设置选项随即显示。
图 11.7 文本框的格式设置选项
预览仪表板
编辑仪表板时,您可以通过从“仪表板生成器”红色小三角菜单中选择预览模式来查看最终仪表板的预览。预览仪表板在检验交互式元素(如列切换器、数据过滤器和选项卡式报表)时尤其有帮助。
注意:若您在预览模式中调整窗格大小,您的更改不会保存。
提示:
• 列切换器最初显示表中的所有列,但不会主动更改仪表板或应用程序中的报表。
• 您可以切换到预览模式以执行以下操作:
‒ 选择要在所有报表中切换的初始列。
‒ 删除不希望显示在列切换器中的任何列,包括报表中使用的任何其他列。
• 运行仪表板或应用程序时,列切换器会自动连接到仪表板中使用相同数据表的所有平台。