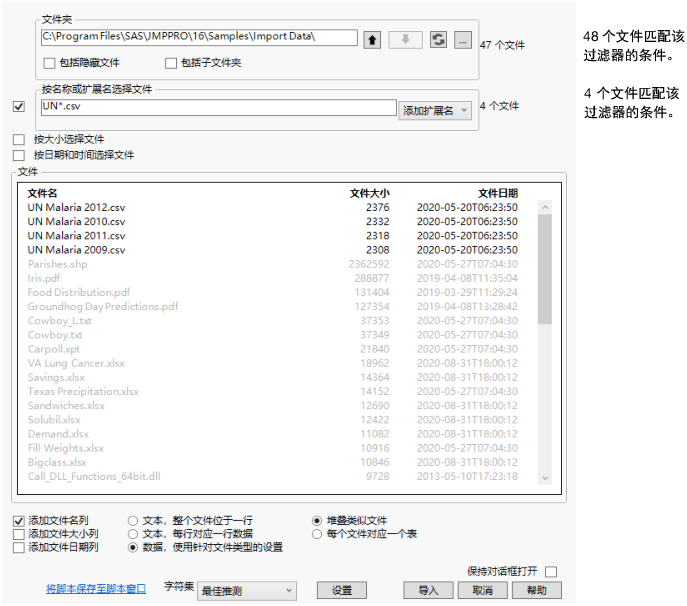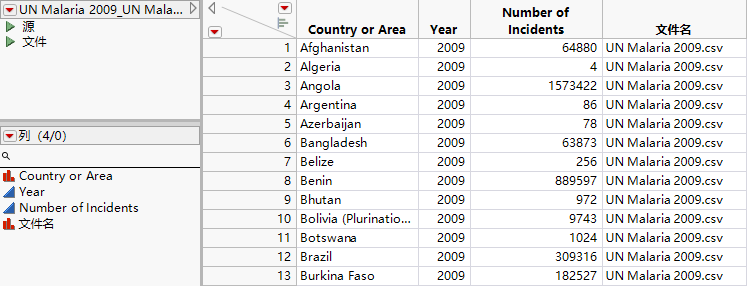导入多个文件
多个文件导入 (MFI) 用于导入一个目录中的 CSV 数据和非结构化文本文件,然后将其堆叠在数据表中(或将其导入单独的数据表)。您可以将导入设置另存为脚本,然后在将来更新数据时运行该脚本。
“多个文件导入”支持以下文件类型:
• XLSX
• CSV
• TSV
• DAT
• TXT
• SAS7BDAT
• XML
• JMP
• JSON
• PNG
• JPG
• GIF
多个文件导入还可以仅导入一个文件。表 3.3 可以帮助您决定是使用标准的“文本导入”、“多个文件导入”还是 JSL。
|
导入特征 |
一个文件 |
多个文件 |
|---|---|---|
|
CSV、TSV、DAT |
“文本导入”提供预览向导来帮助命名列、挑选日期格式以及取数据子集。 |
MFI 可自动堆叠类似文件。您可以稍后更改格式设置。 |
|
非结构化文本 |
MFI,很可能用 JSL 中的 Load Text File() 导入。 |
MFI |
|
超过 100MB 的大型文件 |
您可以使用上一次“文本导入”的“源”脚本加快下一次导入。 |
MFI 以并行方式导入,可能比“文本导入”快得多。 |
|
不确定格式 |
“文本导入”也许能推测出格式。预览向导支持您在导入文本前查看结果。 |
MFI 不推测。您需要指定制表符分隔符。无预览,但是选择保持对话框打开很容易尝试不同的导入设置。 |
|
图片 |
尝试 JSL Open() 函数。 |
MFI 了解 PNG、JPG 和 GIF 文件。您会得到一个包含图片列的表。 |
|
JMP、XLSX 和 JSON |
尝试 JSL Open() 函数。 |
MFI 使用 JSL Open() 打开 JMP、XLSX 和 JSON 文件,并且按需堆叠它们。MFI 在打开 JMP 表时不保留表和列脚本,所以若您需要上述所有脚本,您可能需要使用 Files In Directory() 和 Open()。 |
要导入多个文件,请执行以下步骤:
1. 将您要导入的文件放入同一目录。
本例使用 JMP Samples/Import Data 文件夹中的导入数据。
2. 选择文件 > 导入多个文件 (Windows) 或文件 > 打开多个 (macOS)。
3. 浏览并选择 JMP Samples/Import Data 文件夹。
4. 在按名称或扩展名选择文件框中,键入 UN*.csv 并按 Enter 键。
在本例中,文件具有 UN 前缀且为 CSV 文件。
“文件”列表更新以显示选定的那些文件。
指定多个文件名和扩展名并用分号分隔它们,或点击添加扩展名并选择一个扩展名。
图 3.19 选定的 CSV 文件
请注意,若自上次刷新以来目录中的文件已更改,则“刷新”按钮  将闪动。
将闪动。
5. 指定您要添加到数据表的列。
默认情况下,不添加更多列。您可能需要用“文件名”列显示导入文件的名称。选择添加文件名列。
注意:“文本数据文件”首选项不能确定在 CSV 设置中选定了哪些选项,尽管这些设置很相似。
6. 保持选定堆叠类似文件,因为这些 CSV 文件具有相同的列。
7. 点击导入。
JMP 应用文件名、文件大小以及文件日期和时间过滤器来堆叠文件。列中包含相同列标题的数据将导入同一数据表。若各列不匹配,不匹配的列将导入单独的数据表。
图 3.20 导入的 CSV 数据
注意:
• 要导入隐藏文件,请选择包括隐藏文件。
• 要导入子目录中的文件,请选择包括子文件夹。
• 要导入特定大小范围内的文件,请在按大小选择文件框中,键入文件大小的上限和下限。
若您不想导入超过一定限值的大型文件,则考虑指定限值。
以 KB(千字节)为单位指定文件大小。1 KB 等于 1,000 字节。
• 要导入在特定日期和时间范围内修改的文件,请在按日期和时间选择文件框中,点击日历按钮  以指定该范围。
以指定该范围。
• (非结构化文本文件)基于文件结构选择文本,整个文件位于一行或文本,每行对应一行数据。
注意:
‒ 这两个选项不支持 XLSX、JSON 和 JMP 文件。
‒ 当您选择“文本,整个文件位于一行”时,导入将包括整个文件,并且不会跳过第一个数据行之前的行。
• JMP 创建一个数据表,其中列出无法导入的文件(例如,SAS 数据集)。
导入包含不同引用的结构化数据
有时导出过滤器会在字段周围放置引号之外的符号。您在 CSV 设置中指定分隔符。
CSV 文件中的文本可能包含转义序列,例如,用反斜杠代替双引号。您也是在 CSV 设置中指定分隔符。
提示:
• 保持对话框打开默认关闭,但您可以在测试时打开该设置。这样您就可以导入文件以查看数据的显示方式,按需编辑源文件,再使用相同的设置重新导入它们。
• 导入不受支持的文件时,将创建名为“@ Unused Files”的数据表。文件名列在“文件”表脚本中。右击该脚本,然后选择“编辑”。要在该数据表中输出不受支持文件的文件名,请在“多个文件导入”窗口中选择添加文件名列。
• 右击“文件”列表并选择“按列排序”以更改“文件”列表的排序方式。
• 若没有任何文件匹配您选定的过滤器,则“导入”按钮不可用。
• 当您为“文本分析器”样式的数据选择两个选项中的任一个(底部中央的单选按钮)时,JMP 自动更改 CSV 设置。不指定分隔符,这会将所有数据都加载到一列中。JMP 还会更改 CSV 设置,使其不使用行尾字符,这会将整个文件加载到一行中。您还可以更改 CSV 设置。若想尝试手动操作,务必设置“无标题”并将“第一个数据行”设置为 1。