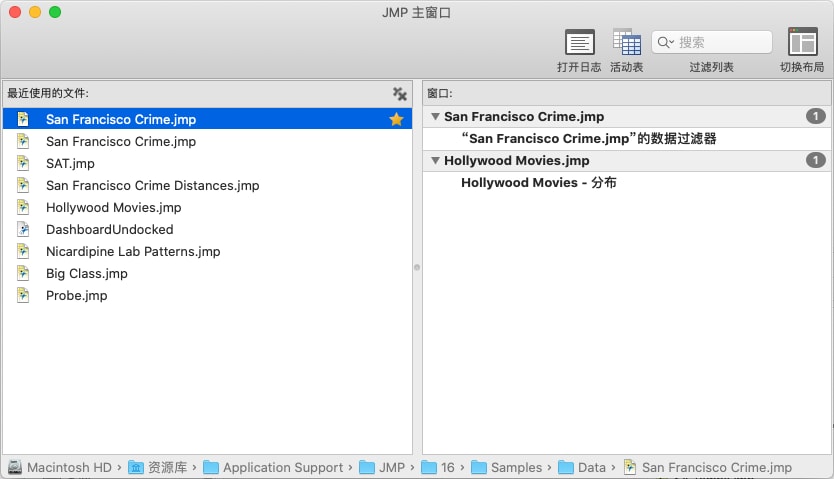macOS 上的“JMP 主窗口”
使用 macOS 上的“JMP 主窗口”可快速访问 JMP 文件和打开的窗口。
• 打开“最近使用的文件”列表中最近使用的文件。
• 按 Ctrl 键并选择“最近使用的文件”列表中的文件可执行常见任务,如添加或删除收藏项。
• 打开或关闭“窗口”列表中的活动 JMP 窗口。
• 通过从“活动表”列表中选择打开的数据表以将其设置为当前数据表。按 Option 键的同时从列表中选择数据表以激活该数据表,而不将其置前。
• 打开日志。
• 通过在“搜索”框中输入搜索词,在“最近使用的文件”列表中查找文件或在“窗口”列表中查找打开的窗口。
• 点击切换布局以水平而不是垂直方式显示“最近使用的文件”和“窗口”列表。
在 macOS 上通过选择窗口 > JMP 主窗口,可以打开“JMP 主窗口”(图 2.15)。要在每次打开 JMP 时查看该窗口,请选择 JMP > 首选项 > 常规 > 主窗口。
图 2.15 “JMP 主窗口”示例 (macOS)
提示:
• 状态栏区域显示当前选定文件的路径。您可以点击某个文件夹以打文件夹查看其内容。
• 要快速从任意 JMP 窗口查看“JMP 主窗口”,请按 Ctrl 键并点击该窗口,选择定制工具栏,然后将“JMP 主窗口”图标拖至工具栏。
• 要将文件从“最近使用的文件”复制到另一个文档或 Finder,请选择该文件,然后选择编辑 > 复制。
最近使用的文件
在 macOS 上,“最近使用的文件”列表提供对最近打开的文件的快速访问。
您还可以点击悬停在文件名上方时出现的星形将该文件添加到您的收藏夹。
按 Ctrl 键的同时选择某个文件可访问其他选项。例如,通过在按 Ctrl 键的同时选择“运行脚本”或“调试脚本”,您可以运行或调试 JSL 脚本。
提示:要防止脚本打开的文件出现在“最近使用的文件”窗口中,请选择 JMP > 首选项 > 常规,并取消选择将脚本打开的文件添加到“最近使用的文件”列表。
“窗口”列表
在 macOS 上,“窗口”列表显示打开的 JMP 窗口,如数据表、报表和脚本。
要关闭某个窗口,请点击当您悬停在“窗口”列表中该窗口上方时所显示的 x 按钮。
若您要关闭的窗口是一个或多个子窗口的父窗口,则系统会提示您隐藏数据表、取消或全部关闭窗口。选择全部关闭以关闭父窗口及其所有子窗口。