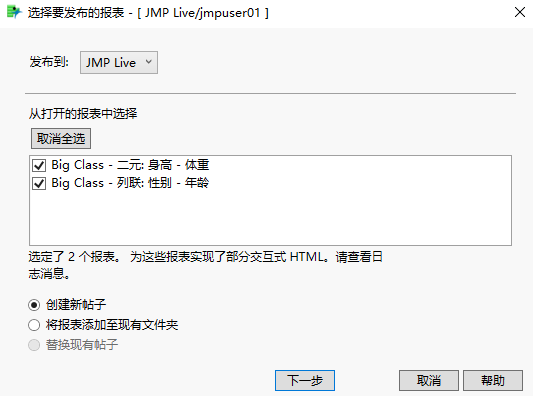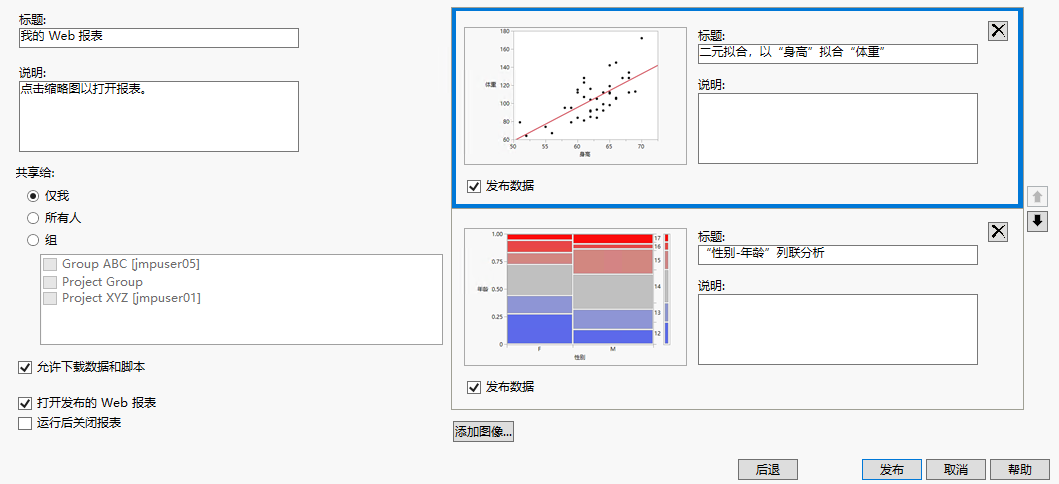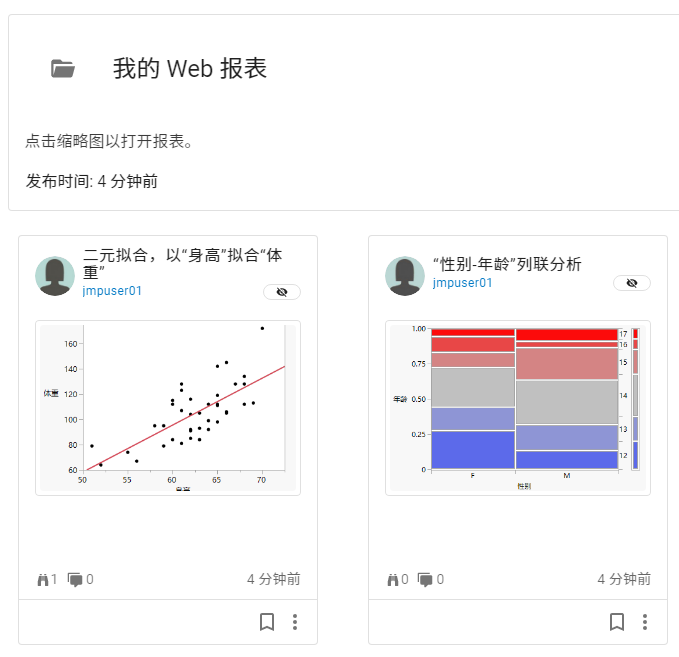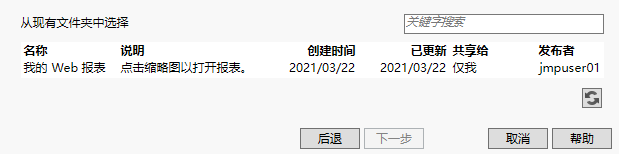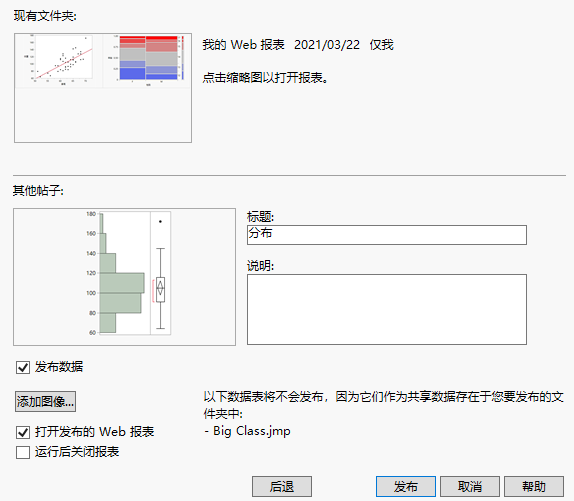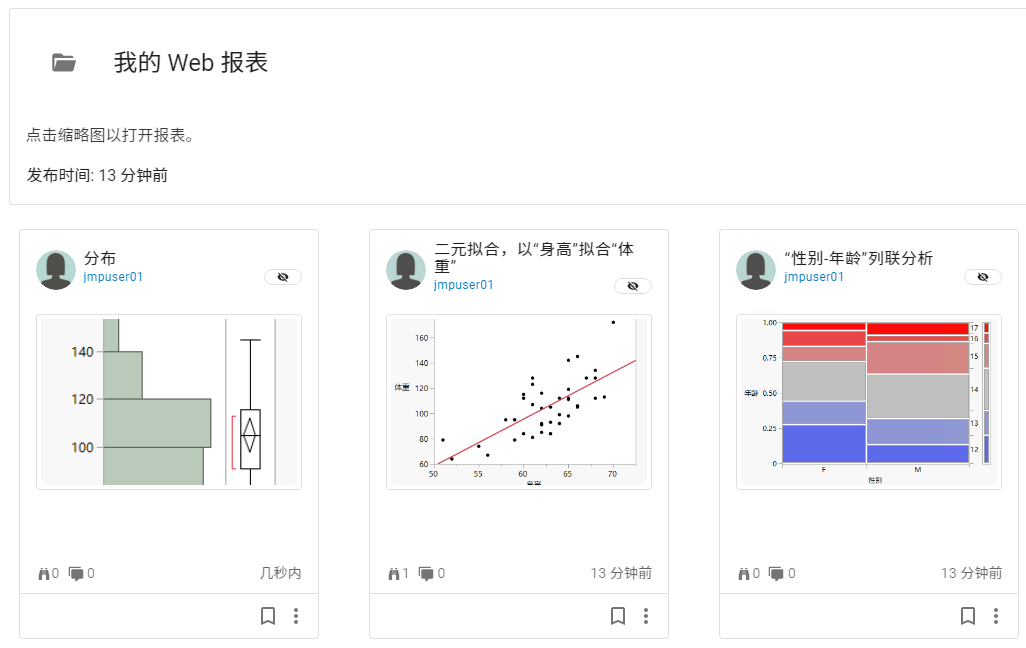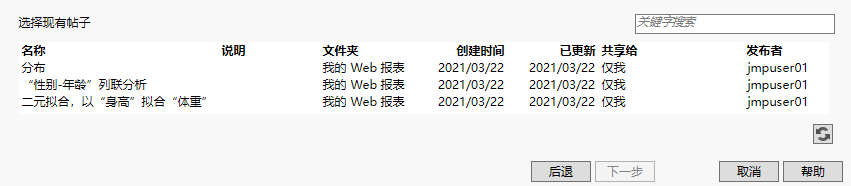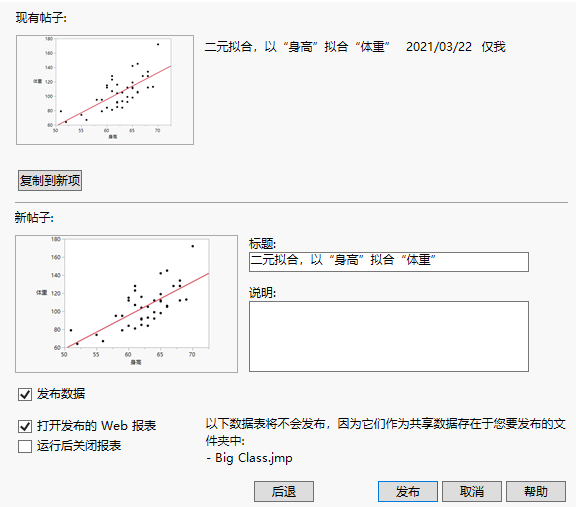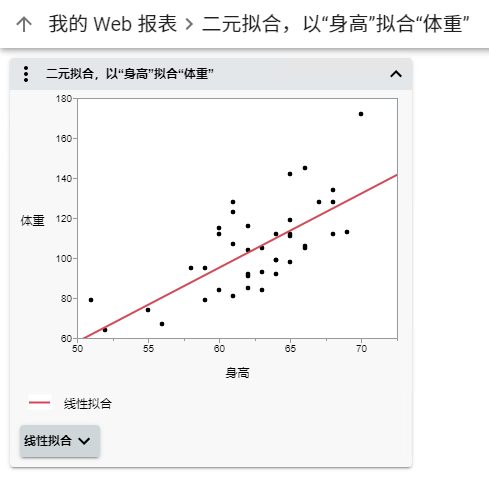将报表发布至 JMP Live 或 JMP Public
JMP Live 是您的公司购买的用于私下共享 JMP 内容的网站。JMP Live 可由 SAS 或您的公司托管。JMP Public 是一个使用与 JMP Live 相同技术的网站,任何人都可在其中与公众共享 JMP 内容。
JMP Live 和 JMP Public 是用于共享 JMP 数据、可视化视图和仪表板的平台。在 JMP 中准备您的报告,并将其作为帖子发布,以便与您的同事(甚至那些可能没有 JMP 的同事)协作。
JMP Live 和 JMP Public 通过提供 JMP 的可视交互功能来探索您的数据,并允许您执行以下操作:
• 将您的报表存储在一个位置。
• 针对与需要查看报表的人员共享各个报表进行控制。
• 在易于访问的位置为您的团队维护最新的报表。
• 将报表功能扩展到其他位置:在网页、博客、社交媒体帖子等中嵌入报表并与之交互。
注册并登录到 SAS 配置文件中(仅限 JMP Public)
在将帖子发布到 JMP Public 之前,必须使用 SAS 配置文件注册并登录。
注意:若您未登录到 JMP Public,则只能看到特色帖子。
1. 在浏览器中,打开 https://public.jmp.com。
支持的浏览器包括 Chrome、Firefox、Safari 和 Edge(基于 Chromium)。
2. 在右上部,点击登录。
3. 若您已有 SAS 配置文件,请使用这些凭证登录,然后点击提交。
4. 若您没有 SAS 配置文件:
a. 点击注册。完成填写表格并点击创建配置文件。
b. 按照电子邮件中的说明设置密码并激活您的配置文件。
添加 JMP Live 服务器
在发布到 JMP Live 之前,必须添加 JMP Live 服务器。
1. 在 JMP 中,选择文件 > 发布 > 管理连接。
2. 点击添加新项。
3. 输入连接的标识名称,例如 JMP Live。
4. 输入服务器 URL,其格式类似于:https://jmpliveserver.com:3501(其中 3501 是默认的 Web 服务器端口)。
5. (可选)要使用 JSL 创建 JMP Live 报表,请输入 API 密钥。
6. 点击下一步。
7. 使用您的用户名和密码登录 JMP Live 服务器。
8. 一旦成功创建连接,请点击保存。
服务器名称显示在“选择连接”下方。
9. 点击退出。
创建并发布 JMP 报表
1. 在 JMP 中,创建报表。
您可以创建一个报表(在 JMP Live 或 JMP Public 中显示为该报表自己的帖子),也可以创建多个报表(显示在一个文件夹中)。
2. (若报表不包含“本地数据过滤器”,请跳过。)若报表包含“本地数据过滤器”,请在发布前添加列,否则“本地数据过滤器”将是静态的而不是活动的。要添加列,请在“本地数据过滤器”中选择这些列,然后点击“添加”图标。
3. 选择文件 > 发布 > 发布至 JMP Live 或发布至 JMP Public。
‒ (仅限 JMP Live)若您尚未添加 JMP Live 服务器,请现在添加一个服务器。请参见添加 JMP Live 服务器。
‒ 您可能需要登录 JMP Live 或 JMP Public。
注意:要注册 SAS 登录信息,请访问 https://www.jmp.com 并点击页面顶部搜索框旁边的登录。
图 10.4 “选择报表”窗口
4. (仅限 JMP Live)在发布到旁边,选择一个 JMP Live 服务器。
5. 选择要发布的已打开报表。
6. 选择您的操作,然后点击下一步:
‒ 创建新帖子
‒ 替换帖子中的现有报表(若存在具有确切名称的帖子)
创建新帖子
图 10.5 创建包含多个报表的新帖子
注意:若要发布单个报表,图 10.5 中的窗口和选项略有不同。
1. (仅限多个帖子)请输入文件夹的标题和可选说明。
2. (可选)更新每个报表的标题并添加说明。
3. 选择如何共享帖子:
‒ 仅我 保持您的帖子私有且仅对您可见。
‒ 所有人 在 JMP Public 或 JMP Live 上与所有人共享您的帖子。
‒ 组 与您选择的组共享您的帖子。您可以发布到的组显示在该选项下面。
4. 更改其他选项。请参见帖子选项。
5. 点击发布。
6. 点击确定取消显示说明性窗口。
图 10.6 包含报表的 JMP Live 文件夹
将报表添加至现有文件夹
图 10.7 选择现有文件夹
注意:您只能看到您有权更新的文件夹。这些是您拥有的文件夹或您所属组中的文件夹。
1. 选择文件夹执行以下操作之一:
‒ 点击列表中的某个文件夹,然后点击下一步。
‒ 搜索文件夹 — 在“关键字搜索”框中,输入出现在文件夹名称或说明中的单词,然后点击某个文件夹。点击下一步。
图 10.8 将报表添加至现有文件夹
注意:若要发布多个报表,图 10.8 中的窗口和选项略有不同。
2. (可选)更新每个报表的标题并添加说明。
3. 更改其他选项。请参见帖子选项。
4. 点击发布。
5. 点击确定取消显示说明性窗口。
图 10.9 添加至现有 JMP Live 文件夹的报表
替换帖子中的现有报表
图 10.10 选择现有帖子
注意:您只能看到您有权更新的帖子。
1. 选择某个帖子。执行以下操作之一:
‒ 点击列表中的某个帖子,然后点击下一步。
‒ 搜索帖子 — 在“关键字搜索”框中,输入出现在帖子名称或说明中的单词,然后点击某个帖子。点击下一步。
图 10.11 替换现有帖子
2. 选择以下选项之一:
‒ 要使用现有帖子中的相同标题和说明(若存在),请点击复制到新项。
‒ 要使用更新的标题和说明,请输入新的标题和说明。
3. 更改其他选项。请参见帖子选项。
4. 点击发布。
5. 点击确定取消显示说明性窗口。
图 10.12 在 JMP Live 中替换的报表
帖子选项
标题
为网页添加标题。还可以更改报表标题。
说明
(可选)向网页添加显示在标题下的说明。您还可以添加显示在报表标题下的报表说明。
发布数据
为交互式报表选择该选项。若您取消选择该选项,报表是静态的。选中该选项后,将发布报表背后的数据和报表的 JSL 脚本。
注意:要避免共享敏感数据,请将结果另存为非交互式网页。(对于单个报表,选择文件 > 导出 > HTML。对于多个报表,选择文件 > 发布 > 发布至文件,然后取消选择发布数据。)
启用警告
(仅适用于支持控制图的平台。)当帖子含有控制图警告时通知相关方。相关方包括帖子的发布者以及与其共享帖子并启用警告通知的所有组。
添加图像
将图像添加为仅图像报表。
允许下载数据和脚本
允许下载与报表关联的数据表和脚本。若不选择该选项,则在 JMP Live 中,数据表名称旁边没有下载选项,也没有用于重新创建报表的 JSL 脚本。请参见关于数据可访问性的注释。
打开发布的 Web 报表
您点击“发布”后,在浏览器中打开网页。
运行后关闭报表
您发布 Web 报表后,关闭 JMP 中的报表。
“删除”图标 
删除报表。
“箭头”图标 
更改报表的顺序。
JMP Live 和 JMP Public 帮助
有关使用 JMP Live 或 JMP Public 的帮助信息,请点击  > 帮助。这将打开以下帮助页之一:
> 帮助。这将打开以下帮助页之一:
• JMP Live:https://www.jmp.com/jmplive
• JMP Live(管理员):https://www.jmp.com/jmpliveadmin
• JMP Public:https://www.jmp.com/jmppublic
关于数据可访问性的注释
已发布报表中表示的数据将以 HTML5 文件以及 JMP 数据表的格式在线提供。
禁用“允许下载数据”选项可防止任何有权访问 JMP Live 页面的用户下载 JMP 数据表格式的数据,但不会阻止用户获取包含 XML 格式数据的 HTML 文件。若启用“允许下载数据”选项,则允许有权访问 JMP Live 页面的用户以两种方式中的任意一种获取数据。JMP 格式只对有权访问 JMP Live 页面的用户有用(这些用户还需拥有单独的 JMP 软件许可证或知道如何读取 JMP 文件的第三方软件),但是 JMP Live 页面的用户只需一个 Web 浏览器即可查看 HTML 文件中的数据。