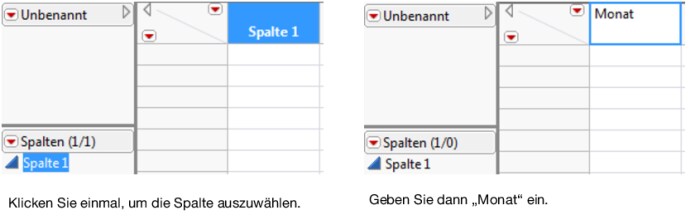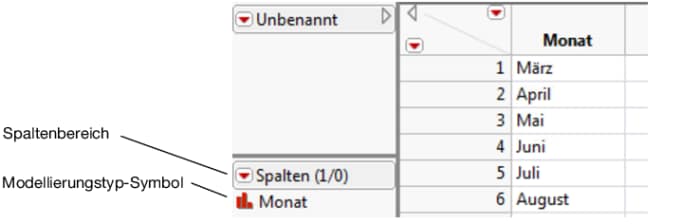|
•
|
|
•
|
Sie können auch Daten aus einer Datenbank in JMP importieren. Siehe hierzu das Kapitel zum Importieren von Daten in Arbeit mit JMP.
In diesem Kapitel werden Beispieldatentabellen und Beispielimportdaten verwendet, die mit JMP installiert werden. Wo Sie diese Dateien finden, ist unter Verwenden von Beispieldaten im Einführung in JMP beschrieben.
|
1.
|
Öffnen Sie die Datei VA Lung Cancer.xls in Microsoft Excel. Diese Datei befindet sich im Ordner der Beispielimportdaten.
|
|
4.
|
Wählen Sie in JMP Datei > Neu > Datentabelle, um eine leere Tabelle zu erstellen.
|
|
5.
|
Wählen Sie Bearbeiten > Mit Spaltennamen einfügen, um die Daten und Spaltenüberschriften einzufügen.
|
Wenn die Daten, die Sie in JMP einfügen, keine Spaltennamen haben, können Sie Bearbeiten > Einfügen verwenden.
|
1.
|
Wählen Sie Datei > Öffnen.
|
|
3.
|
|
4.
|
Klicken Sie auf Öffnen.
|
|
1.
|
Wählen Sie Datei > Öffnen.
|
|
2.
|
Navigieren Sie zum Ordner Samples/Import Data.
|
|
3.
|
Wählen Sie Team Results.xls aus.
|
|
4.
|
Klicken Sie auf Öffnen.
|
|
5.
|
Geben Sie neben Spaltenüberschriften ab Zeile die Ziffer 3 ein und drücken Sie die Eingabetaste. Die Spaltentitel werden in der Datenvorschau aktualisiert. Der Wert für die erste Datenzeile wird auf 4 aktualisiert.
|
|
–
|
Deaktivieren Sie Für alle Arbeitsblätter verwenden links unten im Fenster.
|
|
–
|
Wählen Sie Ungrouped Team Results rechts oben im Fenster.
|
|
7.
|
Klicken Sie auf Importieren, um die Tabelle entsprechend zu konvertieren.
|
Weitere Informationen zum Importieren von Excel-Dateien finden Sie unter Daten kopieren und einfügen und im Kapitel zum Importieren von Daten in Arbeit mit JMP.
Eine Möglichkeit, eine Textdatei zu importieren, ist das Datenformat von JMP bestimmen zu lassen und die Daten in eine Datentabelle zu positionieren. Diese Methode verwendet die in „Einstellungen“ festgelegten Werte. Weitere Informationen zum Einrichten von Voreinstellungen für den Textimport finden Sie im Kapitel zu JMP-Voreinstellungen in Arbeit mit JMP.
|
1.
|
Wählen Sie Datei > Öffnen.
|
|
2.
|
Navigieren Sie zum Ordner Samples/Import Data.
|
|
3.
|
Wählen Sie Animals_line3.txt.
|
|
4.
|
Wählen Sie unten im Fenster „Öffnen“ Daten mit Vorschau.
|
|
5.
|
Klicken Sie auf Öffnen.
|
Abbildung 5.2 Erstes Vorschaufenster
|
6.
|
Geben Sie im Feld Datei enthält Spaltennamen in Zeile den Wert 3 ein.
|
|
7.
|
Geben Sie im Feld Daten beginnen in Zeile den Wert 4 ein.
|
|
8.
|
Klicken Sie auf Weiter.
|
|
9.
|
Klicken Sie auf Importieren.
|
Die neue Datentabelle enthält die Spalten species, subject, miles und season. Die Spalten species und season sind Zeichendaten. Die Spalten subject und miles sind stetige numerische Daten.
Tipp: Sie können mehrere Textdateien gleichzeitig importieren, um eine Datentabelle zu erstellen. Siehe hierzu das Kapitel zum Importieren von Daten in Arbeit mit JMP.
Tabelle 5.1 Blutdruckdaten zeigt die Daten aus einer Studie, die ein neues Blutdruckmedikament untersucht hat. Der Blutdruck der einzelnen Personen wurde über einen Zeitraum von sechs Monaten gemessen. Es wurden zwei Dosen (300 mg und 450 mg) des Medikaments verwendet und es gab eine Kontroll- und eine Placebogruppe. Die Daten zeigen die durchschnittlichen Blutdruckwerte der einzelnen Gruppen.
|
1.
|
Wählen Sie Datei > Neu > Datentabelle, um eine leere Datentabelle zu erstellen.
|
Abbildung 5.3 Eingeben eines Spaltennamens
|
3.
|
Wählen Sie Zeilen > Zeilen hinzufügen.
|
|
5.
|
Klicken Sie auf OK. Sechs leere Zeilen werden der Datentabelle hinzugefügt.
|
|
6.
|
Geben Sie die Angabe Monat ein, indem Sie in eine Zelle klicken und das Wort eintippen.
|
Abbildung 5.4 Erstellte Spalte Monat
Betrachten Sie im Spaltenbereich das Modellierungstyp-Symbol links vom Spaltennamen. Es wurde geändert, um anzuzeigen, dass Monat nun nominal ist (zuvor war der Skalentyp stetig). Vergleichen Sie den Modellierungstyp für „Spalte 1“ in Abbildung 5.3 Eingeben eines Spaltennamens mit dem Skalentyp für „Monat“ in Abbildung 5.4 Erstellte Spalte Monat. Dieser Unterschied ist wichtig und wird in Spalteninformationen anzeigen oder ändern erläutert.
|
7.
|
Doppelklicken Sie in den Bereich rechts von der Spalte „Monat“, um die Spalte Kontrolle hinzuzufügen.
|
|
8.
|
Ändern Sie den Namen in Kontrolle.
|
|
9.
|
Geben Sie für Kontrolle die Daten ein, die in Tabelle 5.1 Blutdruckdaten angegeben sind. Ihre Datentabelle enthält nun sechs Zeilen und zwei Spalten.
|
|
10.
|
Fügen Sie die weiteren Spalten, die in Tabelle 5.1 Blutdruckdaten angegeben sind, hinzu und geben Sie die aufgelisteten Daten ein, um die endgültige Datentabelle mit sechs Zeilen und fünf Spalten zu erstellen.
|
Abbildung 5.5 Ändern des Namens der Datentabelle
|
1.
|
Wählen Sie in Excel JMP > Voreinstellungen
|
Abbildung 5.6 JMP-Add-in-Voreinstellungen
|
2.
|
Akzeptieren Sie den standardmäßig vorgeschlagenen Namen der Datentabelle (Dateiname_Arbeitsblattname) oder geben Sie einen anderen ein.
|
|
3.
|
Wählen Sie Erste Zeilen als Spaltennamen verwenden, wenn die erste Zeile des Arbeitsblatts Spaltenüberschriften enthält.
|
|
5.
|
Wählen Sie Ausgeblendete Zeilen übertragen, wenn das Arbeitsblatt ausgeblendete Zeilen enthält, die in die JMP-Datentabelle aufgenommen werden sollen.
|
|
6.
|
Wählen Sie Ausgeblendete Spalten übertragen, wenn das Arbeitsblatt ausgeblendete Spalten enthält, die in die JMP-Datentabelle aufgenommen werden sollen.
|
|
7.
|
Klicken Sie auf OK, um Ihre Voreinstellungen zu speichern.
|
|
3.
|
Wählen Sie JMP und dann das Ziel in JMP:
|