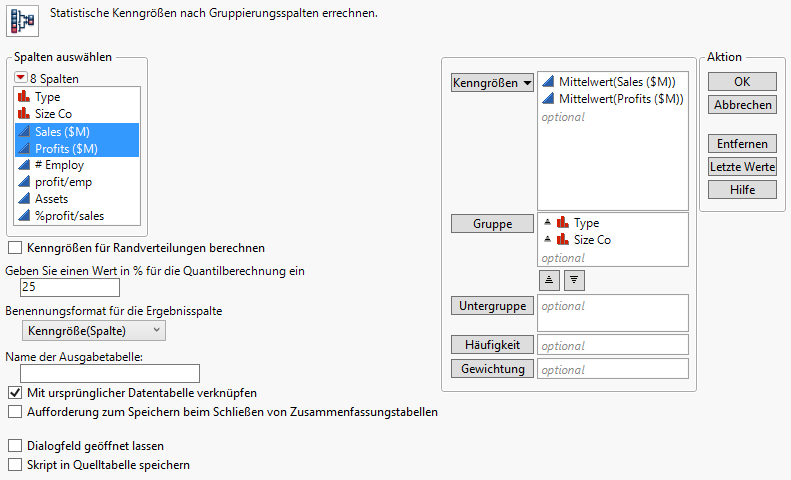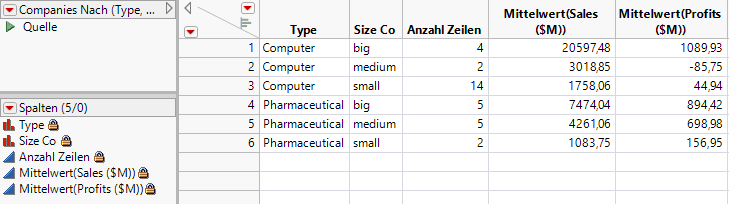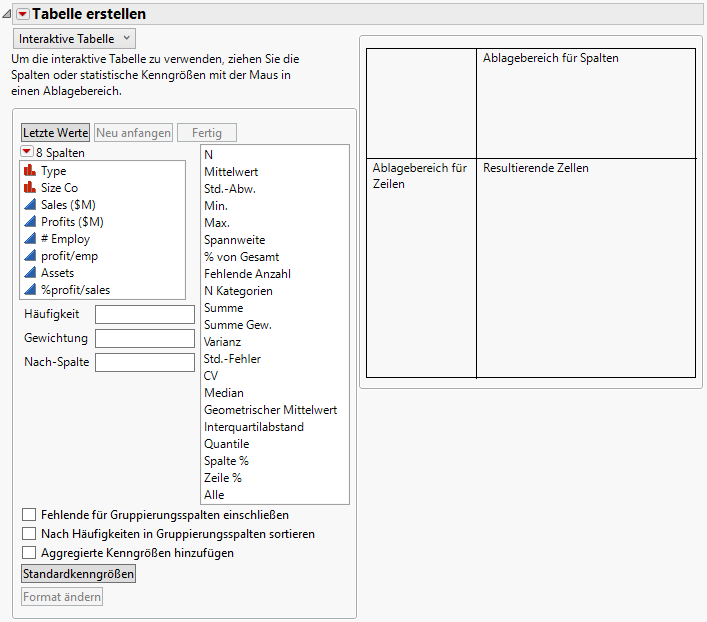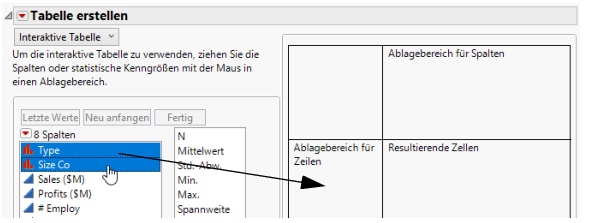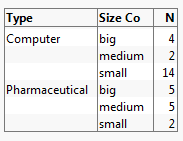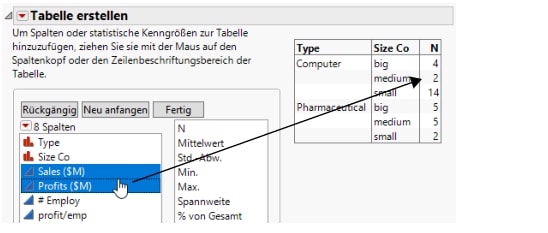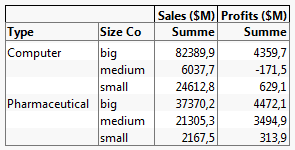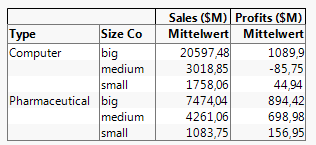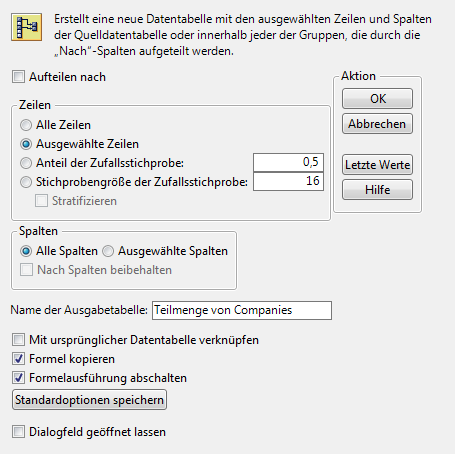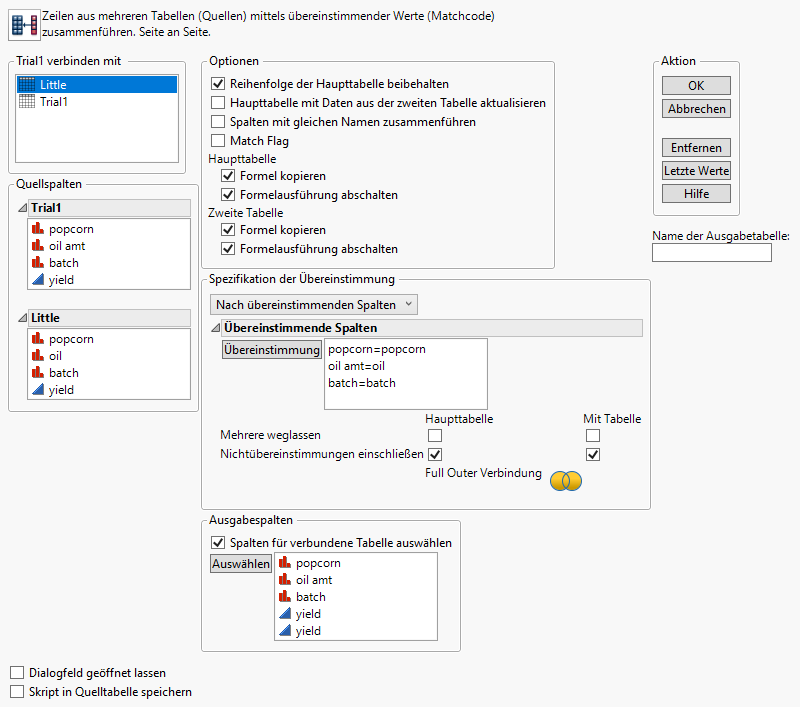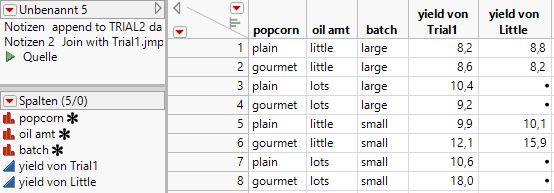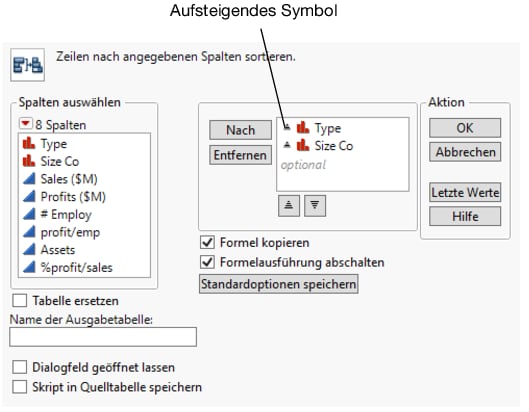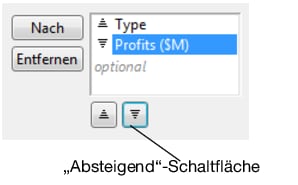Die Befehle im Menü Tabellen (und „Tabellieren“ im Menü Analysieren) fassen Datentabellen zusammen und bringen Sie in ein Format, das Sie für die Grapherstellung und die Analyse benötigen. Dieser Abschnitt beschreibt fünf dieser Befehle:
Weitere Informationen zu diesen und den anderen Befehlen im Menü „Tabellen“ finden Sie im Kapitel zum Umformen von Daten in Arbeit mit JMP.
Erstellen von Kennzahlentabellen mit den Befehlen Zusammenfassung oder Tabelle erstellen. Der Befehl „Zusammenfassung“ erstellt eine neue Datentabelle. Wie bei allen Datentabellen können Sie Analysen durchführen und Graphen anhand der Zusammenfassungstabelle erstellen. Der Befehl „Tabelle erstellen“ erstellt ein Berichtsfenster mit einer Tabelle von zusammengefassten Daten. Sie können anhand des Tabellenberichts auch eine Tabelle erstellen.
|
1.
|
|
2.
|
Wählen Sie Tabellen > Zusammenfassung.
|
|
3.
|
|
4.
|
Abbildung 5.18 Ausgefülltes Zusammenfassungsfenster
|
5.
|
Klicken Sie auf OK.
|
JMP berechnet den Mittelwert von Sales ($M) für den Umsatz und den Mittelwert von Profit ($M) für den Gewinn für jede Kombination von Unternehmenstyp Type und Unternehmensgröße Size Co.
Abbildung 5.19 Zusammenfassungstabelle
|
•
|
|
•
|
Die Spalte Anzahl Zeilen zeigt die Anzahl der Zeilen in der Ausgangstabelle an, die den einzelnen Kombinationen der Gruppierungsvariablen entsprechen. Beispiel: Die Ausgangsdatentabelle enthält 14 Zeilen, die kleinen Computerunternehmen entsprechen.
|
|
•
|
Für jede angeforderte statistische Kenngröße ist eine Spalte vorhanden. In diesem Beispiel gibt es eine Spalte für den Mittelwert der Umsätze „Sales ($M)“ und eine Spalte für den Mittelwert der Gewinne „Profits ($M)“.
|
|
1.
|
|
2.
|
Abbildung 5.20 Tabellenerstellungs-Arbeitsbereich
|
3.
|
|
4.
|
Ziehen Sie sie in den Ablagebereich für Zeilen.
|
Abbildung 5.21 Ziehen der Spalten in den Zeilenbereich
|
5.
|
Klicken Sie mit der rechten Maustaste auf eine Überschrift und wählen Sie Gruppierungsspalten schachteln.
|
Abbildung 5.22 Ausgangstabelle
|
6.
|
Abbildung 5.23 Hinzufügen von Umsätzen und Gewinnen
Die Tabelle zeigt nun die Summe für den Umsatz Sales ($M) und die Summe für den Gewinn Profits ($M) pro Gruppe an.
Abbildung 5.24 Tabelle der Summen
|
7.
|
Im letzten Schritt werden die Summen in Mittelwerte geändert. Klicken Sie mit der rechten Maustaste auf Summe (eine der beiden Spaltenüberschriften) und wählen Sie Kenngrößen > Mittelwert.
|
Abbildung 5.25 Fertige Tabelle
Die Mittelwerte stimmen mit denen überein, die mit dem Befehl „Zusammenfassung“ ermittelt wurden. Vergleichen Sie Abbildung 5.25 Fertige Tabelle mit Abbildung 5.19 Zusammenfassungstabelle.
|
1.
|
|
2.
|
Wählen Sie Zeilen > Zeilenauswahl > Auswählen nach Bedingung.
|
|
3.
|
Wählen Sie im Spalten-Listenfeld links Size Co aus.
|
|
5.
|
Klicken Sie auf OK.
|
|
6.
|
Halten Sie die Strg-Taste gedrückt und wählen Sie die Spalten Type, Sales ($M) und Profits ($M) aus.
|
|
7.
|
Wählen Sie Tabellen > Teilmenge, um das Teilmengenfenster zu starten.
|
Abbildung 5.26 Teilmengenfenster
|
8.
|
Wählen Sie Ausgewählte Spalten, um nur aus den ausgewählten Spalten eine Teilmenge zu erstellen. Sie können auch Ihre Teilmengentabelle durch die Auswahl zusätzlicher Optionen anpassen.
|
|
9.
|
Klicken Sie auf OK.
|
Die resultierende Teilmengen-Datentabelle hat sieben Zeilen und drei Spalten. Weitere Informationen zum Befehl „Teilmenge“ finden Sie im Kapitel zum Umformen von Daten in Arbeit mit JMP.
|
1.
|
|
2.
|
Wählen Sie Analysieren > Verteilung aus.
|
|
3.
|
|
4.
|
Klicken Sie auf OK.
|
Vorsicht: Diese Methode erstellt eine verknüpfte Teilmengentabelle. Das bedeutet, dass bei Änderungen der Daten in der Teilmengentabelle auch die entsprechenden Werte in der Quelltabelle geändert werden.
|
1.
|
|
2.
|
Klicken Sie auf Trial1.jmp, um sie zur aktiven Datentabelle zu machen
|
|
3.
|
Wählen Sie Tabellen > Horizontal verbinden.
|
|
4.
|
|
5.
|
Im Menü Spezifikation der Übereinstimmung wählen Sie Nach übereinstimmenden Spalten aus, sofern der Befehl nicht bereits ausgewählt ist.
|
|
6.
|
|
7.
|
Auf dieselbe Weise bilden Sie eine Übereinstimmung von batch mit batch und oil amt mit oil in beiden Feldern.
|
|
8.
|
Wählen Sie für beide Tabellen Nichtübereinstimmungen einschließen.
|
|
9.
|
Um doppelte Spalten zu vermeiden, wählen Sie die Option Spalten für verbundene Tabelle auswählen.
|
|
10.
|
|
11.
|
Abbildung 5.27 Ausgefülltes Verbindungsfenster
|
12.
|
Klicken Sie auf OK.
|
Abbildung 5.28 Verbundene Tabelle
Mit dem Befehl „Sortieren“ können Sie eine Datentabelle nach einer oder mehreren Spalten in der Datentabelle sortieren. Sie können zum Beispiel Finanzdaten für Computer- und Pharmaunternehmen anzeigen. Angenommen, Sie möchten die Datentabelle nach dem Typ in Type und dann nach dem Gewinn in Profits ($M) sortieren. Außerdem möchten Sie, dass Profits ($M) innerhalb jedes Type in aufsteigender Reihenfolge sortiert sind.
|
1.
|
|
2.
|
|
3.
|
|
4.
|
Nun ist für beide Variablen eine aufsteigende Sortierreihenfolge festgelegt. Das Symbol für die aufsteigende Sortierreihenfolge neben den Variablen ist in Abbildung 5.29 Symbol für aufsteigende Sortierreihenfolge zu sehen.
Abbildung 5.29 Symbol für aufsteigende Sortierreihenfolge
|
5.
|
Um die Sortierreihenfolge für die Gewinne in Profits ($M) in absteigend zu ändern, wählen Sie Profits ($M) und klicken Sie dann auf die Schaltfläche für die absteigende Sortierreihenfolge.
|
Abbildung 5.30 Sortierreihenfolge für Gewinne in „absteigend“ ändern
|
6.
|
Aktivieren Sie das Kontrollkästchen Tabelle ersetzen.
|
Wenn Sie die Option Tabelle ersetzen wählen, sortiert JMP die Ausgangsdatentabelle, anstatt eine neue Tabelle mit den sortierten Werten zu erstellen. Diese Option ist nicht verfügbar, wenn Berichtsfenster geöffnet sind, die anhand der Ausgangsdatentabelle erstellt wurden. Das Sortieren einer Datentabelle mit geöffneten Berichtsfenstern könnte ändern, wie einige der Daten im Berichtsfenster angezeigt werden, inbesondere Graphen.
|
7.
|
Klicken Sie auf OK.
|