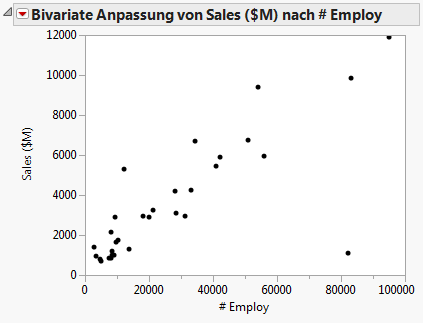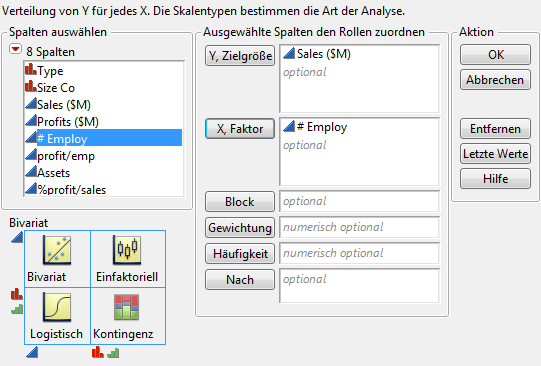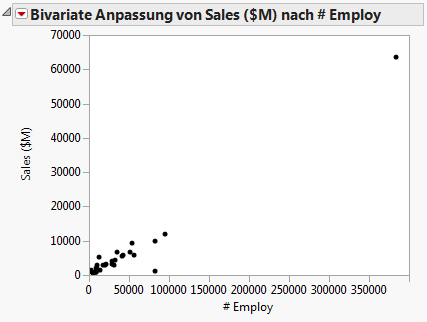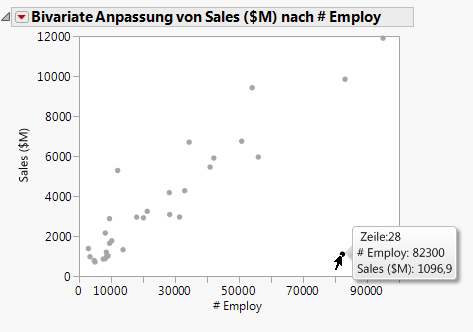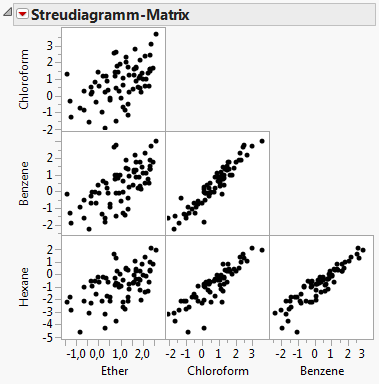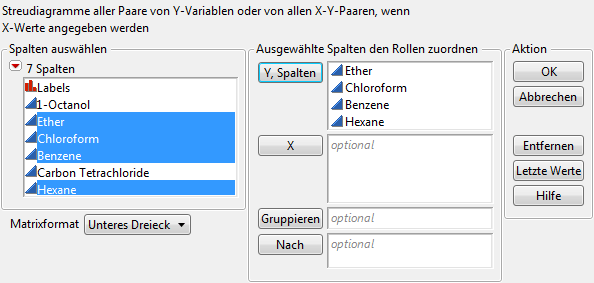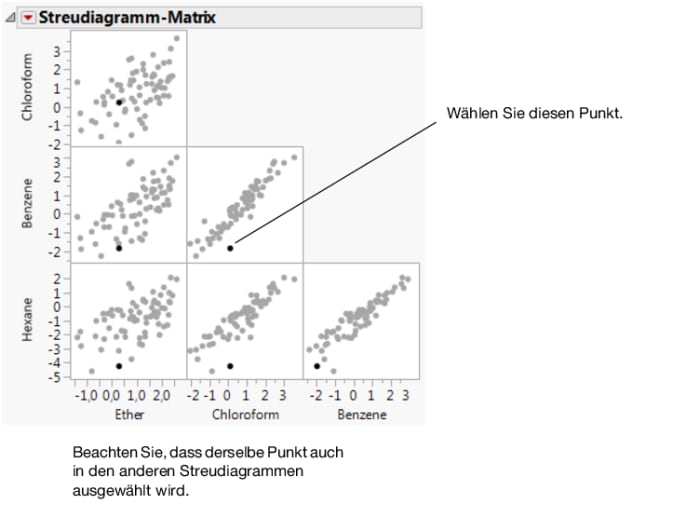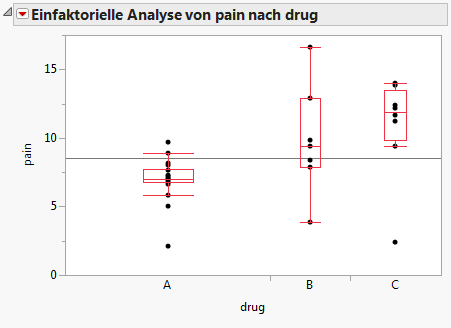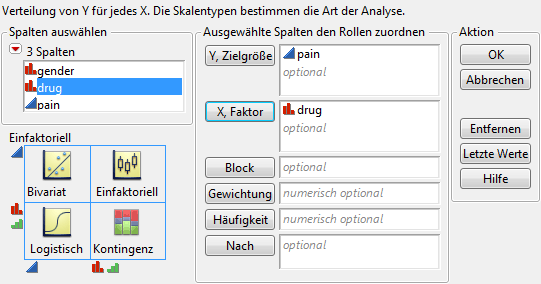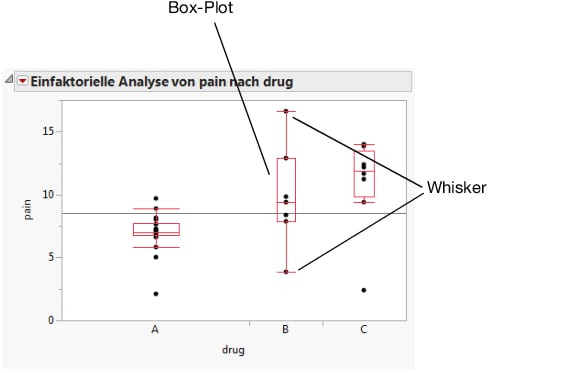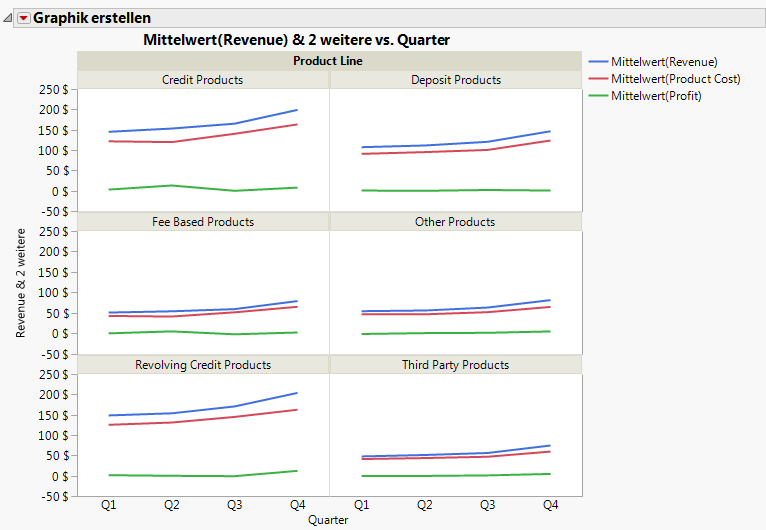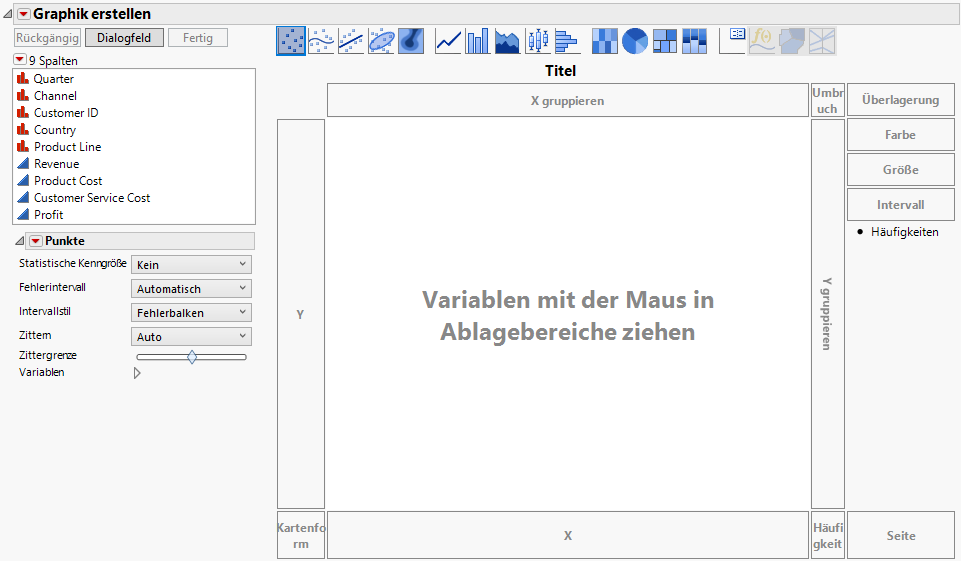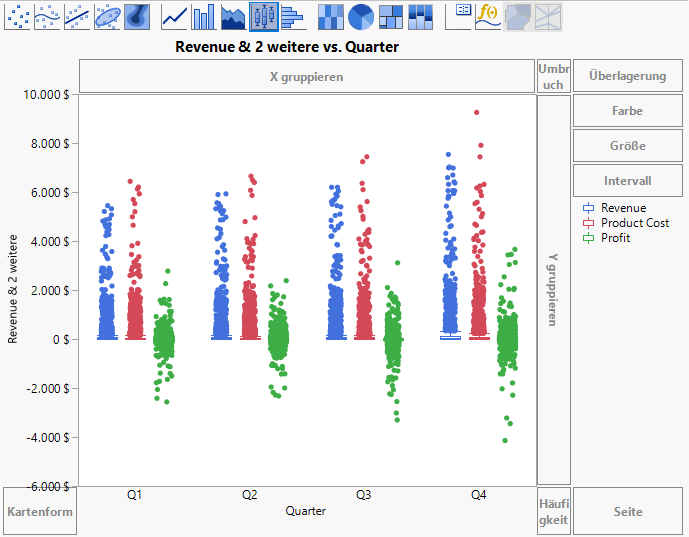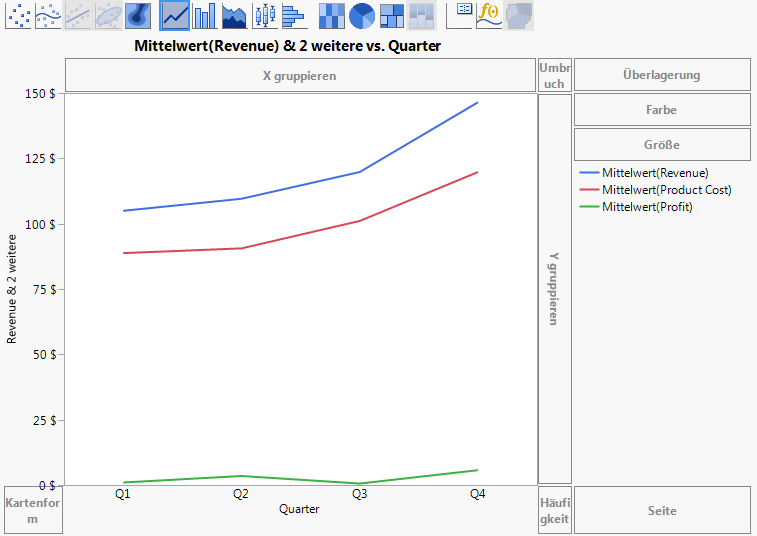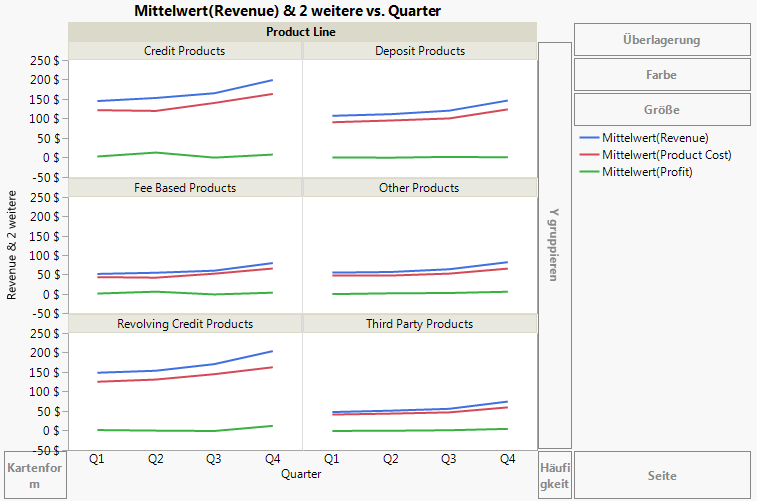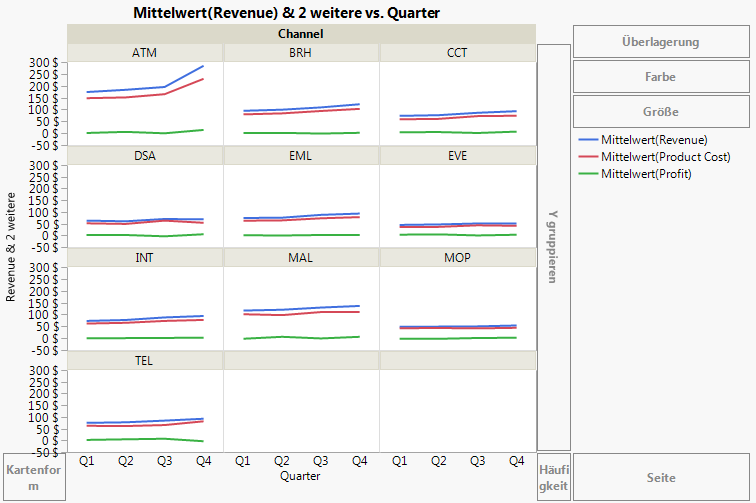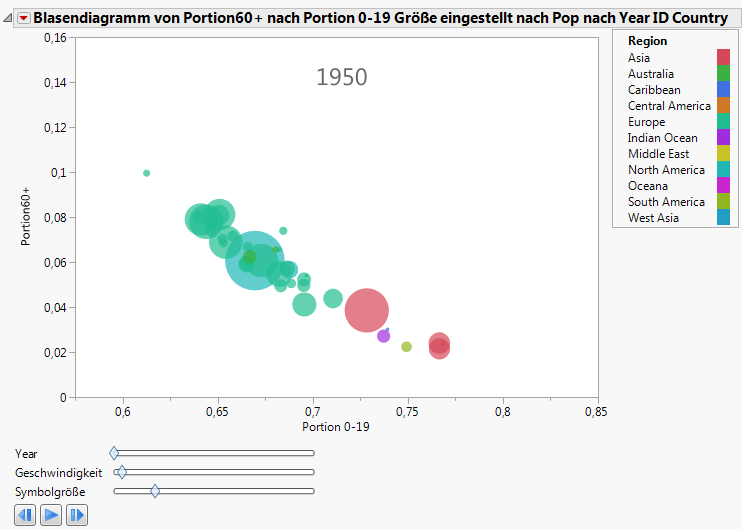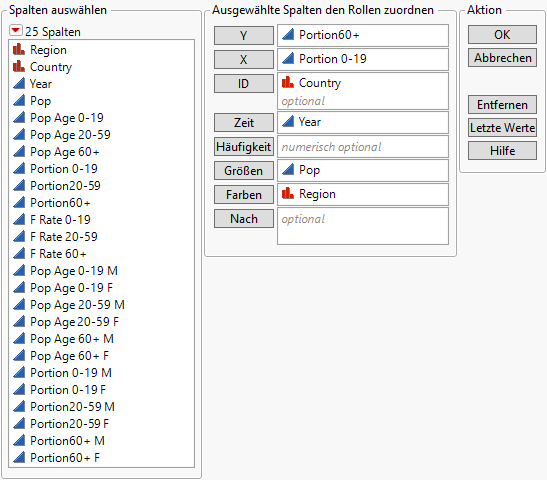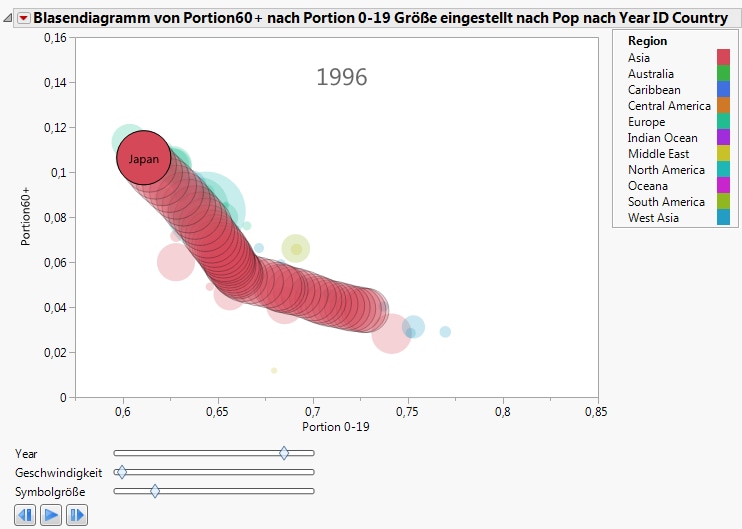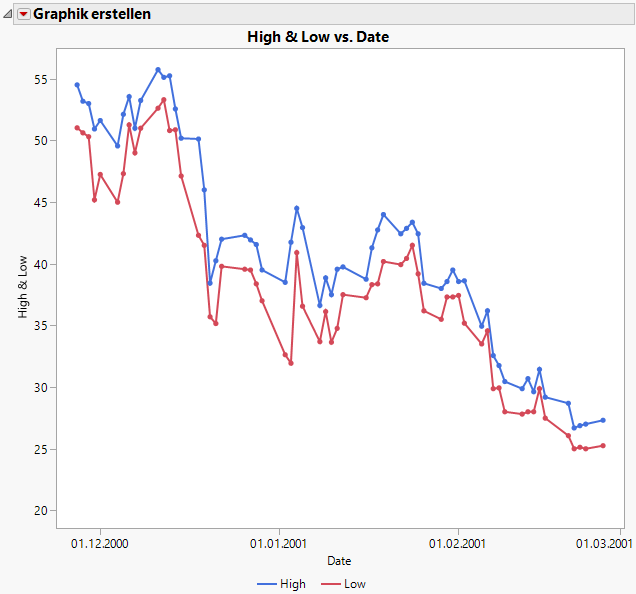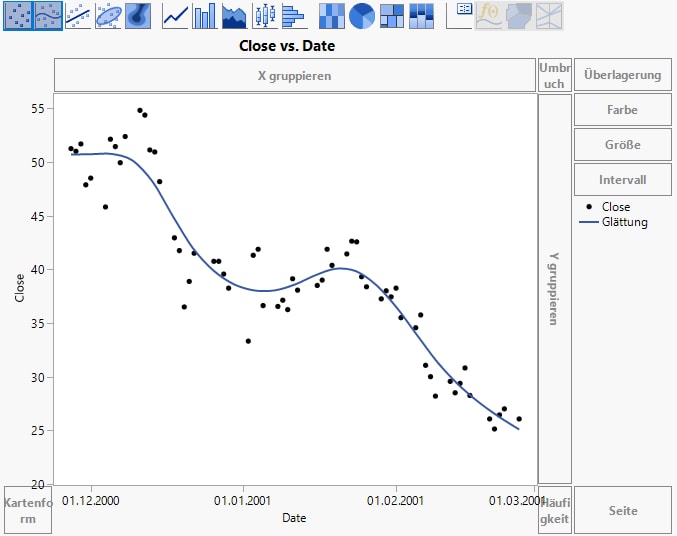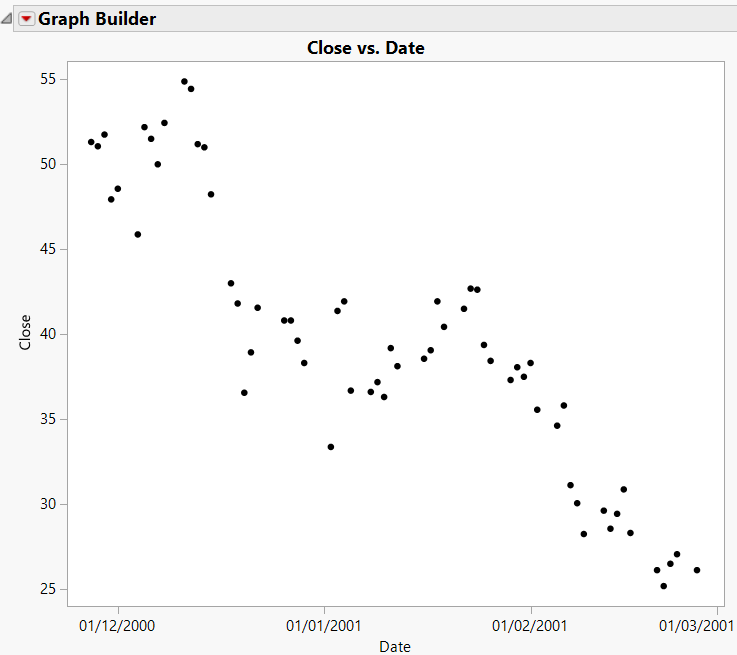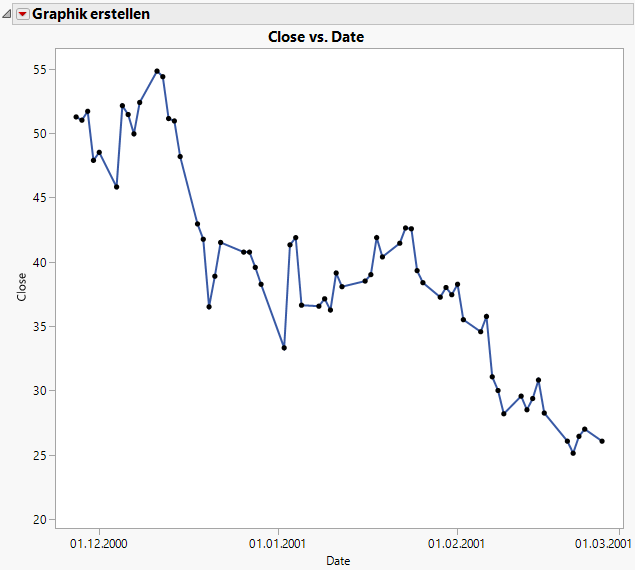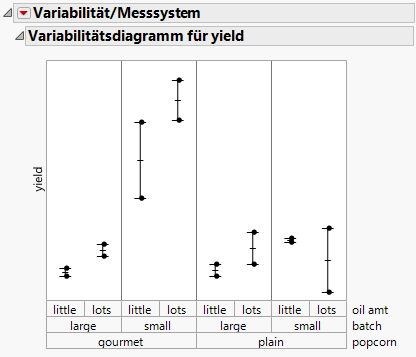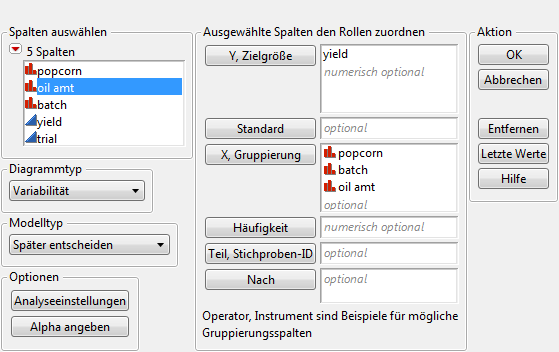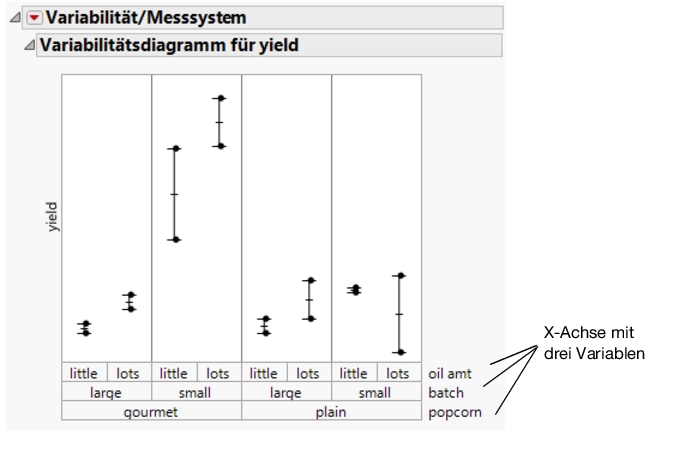Das Streudiagramm ist der einfachste unter den Graphen mit mehreren Variablen. Verwenden Sie Streudiagramme, um die Beziehung zwischen zwei kontinuierlichen Variablen zu ermitteln und festzustellen, ob zwei kontinuierliche Variable miteinander korrelieren. Die Korrelation zeigt, wie eng zwei Variable miteinander in Beziehung stehen. Wenn Sie zwei Variable haben, die stark korrelieren, kann eine die andere beeinflussen. Oder beide werden von beiden Variablen auf ähnliche Weise beeinflusst.
Abbildung 6.9 Beispiel eines Streudiagramms
In diesem Beispiel wird die Datentabelle Companies.jmp verwendet, die Umsatzdaten und die Anzahl von Mitarbeitern von mehreren Unternehmen enthält.
Um diese Fragen zu beantworten, verwenden Sie ein Streudiagramm aus dem Umsatz Sales ($M) und der Anzahl der Mitarbeiter # Employ.
|
1.
|
|
2.
|
Wählen Sie Analysieren > Y nach X anpassen.
|
|
3.
|
|
4.
|
Abbildung 6.10 Fenster „Y nach X anpassen“
|
5.
|
Klicken Sie auf OK.
|
|
2.
|
Wählen Sie Zeilen > ausblenden und ausschließen. Der Datenpunkt wird ausgeblendet und ist in den Berechnungen nicht mehr enthalten.
|
|
3.
|
Um das Diagramm ohne den Ausreißer zu erstellen, klicken Sie auf das rote Dreieck „Bivariat“ und wählen Wiederholen > Analyse wiederholen aus. Sie können das Original-Berichtsfenster schließen.
|
Abbildung 6.12 Streudiagramm mit entferntem Ausreißer
Abbildung 6.13 Platzieren Sie den Mauszeiger auf einem Punkt
Abbildung 6.14 Beispiel einer Streudiagramm-Matrix
Dieses Beispiel verwendet die Datentabelle Solubility.jmp, die Daten für Löslichkeitsmessungen für 72 gelöste Substanzen enthält.
|
1.
|
|
2.
|
|
3.
|
Abbildung 6.15 Fenster „Streudiagramm-Matrix“
|
4.
|
Klicken Sie auf OK.
|
Abbildung 6.16 Streudiagramm-Matrix
|
•
|
Die Datenpunkte im Streudiagramm für Benzene und Chloroform sind am dichtesten um eine imaginäre Linie gruppiert.
Zum Beispiel: Wenn Sie einen Punkt im Benzene gegen Chloroform-Streudiagramm auswählen, wird derselbe Punkt in den anderen fünf Diagrammen ausgewählt.
Abbildung 6.17 Ausgewählte Punkte
Abbildung 6.18 Beispiel von nebeneinander liegenden Box-Plots
In diesem Beispiel wird die Datentabelle Analgesics.jmp benutzt, die Daten über Schmerzmessungen enthält, die bei Patienten unter drei verschiedenen Medikamenten gemessen wurden.
|
•
|
Unterscheidet sich die Variabilität in der Schmerzlinderung, die von jedem Medikament bewirkt wird? Ein Medikament mit einer hohen Variabilität wäre nicht so zuverlässig wie ein Medikament mit einer niedrigen Variabilität.
|
|
1.
|
|
2.
|
|
3.
|
|
4.
|
Abbildung 6.19 Fenster „Y nach X anpassen“
|
5.
|
Klicken Sie auf OK.
|
|
6.
|
Klicken Sie auf das rote Dreieck neben „Einfaktorielle Analyse von pain nach drug“ und wählen Sie Anzeigeoptionen > Box-Plots aus.
|
Abbildung 6.20 Nebeneinander liegende Box-Plots
Die Box-Plots in Abbildung 6.20 Nebeneinander liegende Box-Plots zeigen die folgenden Antworten:
Hinweis: Nur einige Elemente der Funktion „Graphik erstellen“ werden hier behandelt. Weitere Informationen finden Sie im Kapitel zur Plattform „Graphik erstellen“ in Essential Graphing.
In diesem Beispiel wird die Datentabelle Profit by Product.jmp verwendet, die Gewinndaten für mehrere Produktserien enthält.
|
1.
|
|
2.
|
Abbildung 6.22 Arbeitsbereich „Graphik erstellen“
|
3.
|
|
4.
|
Klicken Sie auf Revenue, Product Cost und Profit. Ziehen Sie sie auf den Y-Bereich, um alle drei Variablen als Y-Variablen zuzuweisen.
|
Abbildung 6.23 Nach dem Hinzufügen von Y- und X-Variablen
Abbildung 6.24 Linien-Plot
|
6.
|
Um ein getrenntes Diagramm für jedes Produkt zu erstellen, klicken Sie auf Product Line und ziehen es in den Bereich Umbruch.
|
Abbildung 6.25 Endgültige Linien-Plots
Abbildung 6.25 Endgültige Linien-Plots zeigt Erlös, Kosten und Gewinn aufgeschlüsselt nach Produktserie. Der Geschäftsanalyst wollte den Unterschied der Ertragskraft zwischen den Produktserien sehen. Die Linien-Plots in Abbildung 6.25 Endgültige Linien-Plots können folgende Antworten geben:
|
1.
|
Um den Eintrag Product Line aus dem Graphen zu entfernen, klicken Sie auf den Titel des Graphen (Product Line) und ziehen ihn in den leeren Raum in der Funktion „Graphik erstellen“.
|
|
2.
|
Um Channel als Umbruchvariable hinzuzufügen, klicken Sie auf Channel und ziehen das Element in den Bereich Umbruch.
|
Abbildung 6.26 Linien-Plots mit Vertriebskanälen
Abbildung 6.26 Linien-Plots mit Vertriebskanälen zeigt die Antwort: Revenue und Product Cost für ATMs sind am höchsten und wachsen am schnellsten.
Ein Blasendiagramm ist ein Streudiagramm, das seine Punkte als Blasen darstellt. Sie können die Größe und Farbe der Blasen ändern und sogar in der Zeitschiene animieren. Durch die Möglichkeit, bis zu fünf Dimensionen (x-Position, y-Position, Größe, Farbe und Zeit) darzustellen, kann ein Blasendiagramm vielsagende Visualisierungen ergeben und die Daten-Exploration einfach gestalten.
Abbildung 6.27 Beispiel für ein Blasendiagramm
In diesem Beispiel wird die Datentabelle PopAgeGroup.jmp verwendet, die eine Populationsstatistik für 116 Länder oder Territorien zwischen den Jahren 1950 und 2004 enthält. Die Gesamtbevölkerungszahlen werden nach Altersgruppe aufgeschlüsselt und nicht jedes Land hat Daten für jedes Jahr.
|
1.
|
|
2.
|
|
3.
|
Dies entspricht der Y-Variablen auf dem Blasendiagramm.
|
4.
|
Dies entspricht der X-Variablen auf dem Blasendiagramm.
|
5.
|
|
6.
|
|
7.
|
|
8.
|
Jeder Stufe der Farbvariable wird eine eindeutige Farbe zugewiesen. In diesem Beispiel haben daher alle Blasen für Länder, die in derselben Region liegen, dieselbe Farbe. Bei den in Abbildung 6.29 Ursprüngliches Blasendiagramm angezeigten Blasenfarben handelt es sich um die Standardfarben von JMP.
Abbildung 6.28 Startfenster des Blasendiagramms
|
9.
|
Klicken Sie auf OK.
|
Abbildung 6.29 Ursprüngliches Blasendiagramm
|
•
|
Hinweis: Ausführliche Informationen, wie das Blasendiagramm Informationen über mehrere Zeilen aggregiert, finden Sie im Kapitel zu Blasendiagrammen in Essential Graphing.
Klicken Sie auf die Schaltfläche Wiedergabe/Pause, um das Blasendiagramm über einen Bereich von Jahren zu animieren. Mit fortschreitender Zeit nimmt der Anteil der Menschen unter 20, Portion 0-19, ab und der Anteil über 59, Portion60+, zu.
|
2.
|
Klicken Sie auf das rote Dreieck „Blasendiagramm“ und wählen Sie Blasen als Pfade > Ausgewählte aus.
|
Abbildung 6.30 Geschichte der Bevölkerungsverschiebung in Japan
Abbildung 6.31 Beispiel eines Überlagerungsdiagramms
Hinweis: Um die Daten im Zeitverlauf auszugeben, können Sie auch Blasendiagramme, Qualitätsregelkarten und Variabilitätsdiagramme verwenden. Weitere Informationen zur Plattform „Graphik erstellen“ und zu Blasendiagrammen finden Sie im Kapitel zur Plattform „Graphik erstellen“ in Essential Graphing. Informationen zu Qualitätsregelkarten und Variabilitätsdiagrammen finden Sie im Kapitel zur Plattform „Qualitätsregelkarten erstellen“ und im Kapitel zu Variabilitätsdiagrammen und Qualitätsregelkarten in Quality and Process Methods.
Dieses Beispiel verwendet die Datentabelle Stock Prices.jmp, die Daten über den Kurs einer Aktie über eine Dreimonatsperiode enthält.
|
1.
|
|
2.
|
Wählen Sie Graph > Graphik erstellen.
|
|
3.
|
|
4.
|
Abbildung 6.32 Diagramm mit Glättung überlagern
Abbildung 6.33 Überlagerungsdiagramm des Schlusskurses über die Zeit
Abbildung 6.34 Verbundene Punkte
|
1.
|
Befolgen Sie die Schritte in Überlagerungsdiagramm des Aktienkurses über die Zeit erstellen und weisen Sie dieses Mal sowohl High als auch Low der Y-Rolle hinzu.
|
|
2.
|
Abbildung 6.35 Zwei Y-Variable
Die Legende unten im Diagramm zeigt die Farben und Marker, die für die Variablen High und Low im Graph verwendet wurden. Das Überlagerungsdiagramm zeigt, dass die Kurswerte High und Low einander sehr eng folgen.
|
•
|
Abbildung 6.36 Beispiel für ein Variabilitätsdiagramm
In diesem Beispiel wird die Datentabelle Popcorn.jmp mit Daten eines Popcornherstellers verwendet. Der Ertrag (das Volumen an Popcorn aus einer bestimmten Anzahl von Maiskörnern) wurde für jede Kombination von Popcorntypen, Verarbeitungsgrößen und benutzter Ölmenge gemessen.
|
1.
|
|
2.
|
Wählen Sie Analysieren > Qualität und Prozess > Variabilität/Qualitative Messsystemanalyse.
|
|
3.
|
|
4.
|
|
5.
|
|
6.
|
Hinweis: Die Reihenfolge, in der Sie die Variablen der X, Gruppierung-Rolle zuweisen, ist wichtig, weil die Reihenfolge in diesem Fenster ihre Verschachtelungsreihenfolge im Variabilitätsdiagramm bestimmt.
Abbildung 6.37 Fenster „Variabilitätsdiagramm“
|
7.
|
Klicken Sie auf OK.
|
|
8.
|
Klicken Sie auf das rote Dreieck „Variabilität/Messsystem“ und wählen Sie Std.-Abw.-Diagramm aus.
|
Abbildung 6.38 Ergebnisfenster