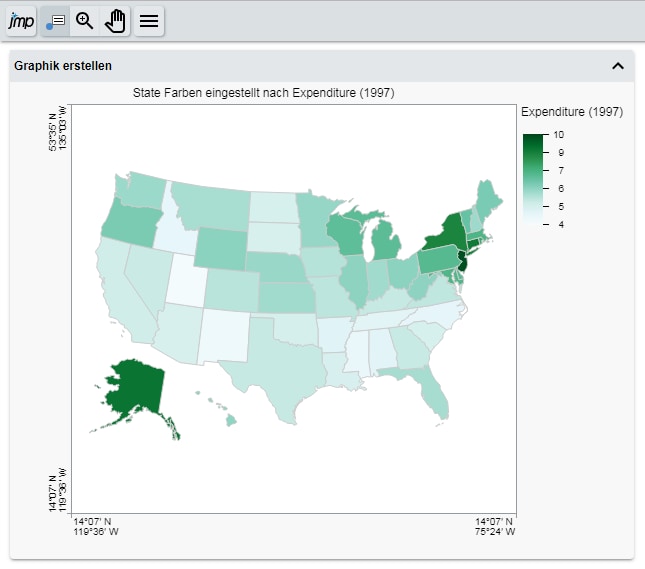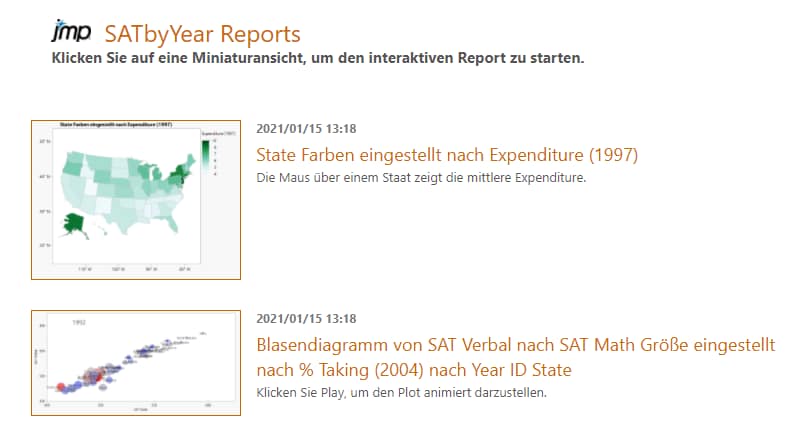Berichte als interaktiven HTML-Code weitergeben
Mit interaktivem HTML-Code können Sie JMP-Berichte mit dynamischen Graphiken weitergeben, sodass auch Benutzer ohne JMP die Daten untersuchen können. JMP-Berichte werden als interaktive Webseiten gespeichert, die Sie an andere weitergeben können (beispielsweise auf einem freigegebenen Netzlaufwerk, per E-Mail oder auf einer Website). Die Empfänger können die Daten dann wie in JMP untersuchen.
Interaktiver HTML-Code enthält Daten
Wenn Sie einen Bericht als interaktiven HTML-Code exportieren oder veröffentlichen, werden Ihre Daten in den HTML-Code eingebettet. Die Inhalte sind unverschlüsselt, da Webbrowser verschlüsselte Daten nicht lesen können. Um die Weitergabe von sensiblen Daten zu vermeiden, exportieren Sie Ihre Ergebnisse stattdessen als nicht-interaktive Webseite, indem Sie Datei > Exportieren > HTML wählen.
Interaktiv unterstützte Funktionen
Interaktiver HTML-Code stellt eine Untergruppe der Funktionen von JMP bereit:
• Wenn die Funktionen in Ihrem Bericht vollständig unterstützt werden, wird die Webseite ohne Warnungen erstellt.
• Wenn Ihr Bericht nicht unterstützte Funktionen enthält, wird Ihnen im Export- oder Veröffentlichungsbericht eine Meldung angezeigt, dass interaktiver HTML-Code teilweise implementiert wurde. Einzelheiten finden Sie im JMP-Log (Ansicht > Log).
• Teilweise oder nicht unterstützte Funktionen erscheinen auf der Webseite statisch. Wenn Sie auf der Webseite den Mauszeiger auf einer nicht unterstützten Funktion positionieren, teilt Ihnen ein Tooltipp mit, dass die Funktion noch nicht interaktiv ist.
Weitere Informationen zur Untersuchung von interaktiven HTML-Ausgaben finden Sie unter https://www.jmp.com/interactive.
Einzelne Berichte als interaktiven HTML-Code exportieren
Um einen einzelnen JMP-Bericht als interaktiven HTML-Code zu exportieren, verwenden Sie zum Erstellen einer einzelnen Webseite die Exportoption „Interaktives HTML-Format mit Daten“.
1. Erstellen Sie in JMP den Bericht und machen Sie daraus das aktive Fenster.
Hinweis: Wenn ein Bericht einen lokalen Datenfilter enthält, ist dieser im Webbericht statisch und die Benutzer können die Auswahl nicht ändern. Um den lokalen Datenfilter interaktiv zu machen, deaktivieren Sie den Modus Einschließen. (Um in der Plattform „Graphik erstellen“ den Modus Einschließen zu sehen, wählen Sie im Menü des roten Dreiecks „Lokaler Datenfilter“ die Option Modi anzeigen.)
2. Wählen Sie Datei > Exportieren und Interaktives HTML-Format mit Daten aus und klicken Sie dann auf OK.
3. Benennen Sie die Datei.
4. (Optional) Um die HTML-Datei nach dem Exportieren in Ihrem Standardbrowser zu öffnen, wählen Sie Datei nach dem Speichern öffnen aus.
5. Klicken Sie auf Speichern.
Die Ausgabe wird im ausgewählten Ordner gespeichert.
Abbildung 7.16 Webseite für einzelnen interaktiven HTML-Bericht
Mehrere Berichte als interaktiven HTML-Code veröffentlichen
Um mehrere JMP-Berichte als interaktiven HTML-Code zu veröffentlichen, verwenden Sie die Option „In Datei veröffentlichen“. Dadurch wird eine Indexseite erstellt, die die Berichte enthält.
Tipp: Wenn Sie mehrere JMP-Berichte veröffentlichen, geben Sie an, wo die Indexseite und die Berichtsdateien gespeichert werden sollen. Sie können einen Ordner auf einem freigegebenen Netzlaufwerk wählen und den Speicherort mitteilen oder einen Ordner auf Ihrem Computer wählen und die Dateien vor der Freigabe als Zip-Datei speichern. Das ist besonders bei einer Weitergabe an Benutzer ohne JMP nützlich.
1. Erstellen Sie in JMP die Berichte.
Hinweis: Wenn ein Bericht einen lokalen Datenfilter enthält, ist dieser im Webbericht statisch und die Benutzer können die Auswahl nicht ändern. Um den lokalen Datenfilter interaktiv zu machen, deaktivieren Sie den Modus Einschließen. (Um in der Plattform „Graphik erstellen“ den Modus Einschließen zu sehen, wählen Sie im Menü des roten Dreiecks „Lokaler Datenfilter“ die Option Modi anzeigen.)
2. Wählen Sie in einem Berichtsfenster Datei > Veröffentlichen > In Datei veröffentlichen.
3. Wählen Sie die Berichte aus, die Sie veröffentlichen möchten.
4. (Optional) Ändern Sie, wo sich der übergeordnete Ordner befindet, oder ändern Sie den Namen des Unterordners, in dem die Berichte enthalten sind.
5. Klicken Sie auf Weiter.
6. Geben Sie einen Titel für die Indexseite ein. Sie können auch die Berichtstitel ändern.
7. (Optional) Ändern Sie die weiteren Optionen. Siehe Optionen für interaktive HTML-Berichte.
8. Klicken Sie auf Veröffentlichen.
Abbildung 7.17 Indexseite für mehrere interaktive HTML-Berichte
9. Klicken Sie auf ein Miniaturbild, um einen Bericht zu öffnen.
Für Einzelheiten zum Arbeiten mit interaktiven Berichten klicken Sie in einem HTML-Bericht auf ![]() > Hilfe. Daraufhin wird die Hilfe unter https://www.jmp.com/interactive geöffnet.
> Hilfe. Daraufhin wird die Hilfe unter https://www.jmp.com/interactive geöffnet.
Optionen für interaktive HTML-Berichte
Titel
Fügen Sie einen Titel für die Indexseite (nur bei mehreren Berichten) oder für die Berichte hinzu.
Beschreibung
(Optional) Fügen Sie der Indexseite oder den Berichten eine Beschreibung hinzu. Die Beschreibung wird unter dem Titel angezeigt.
Anpassen
(Wird nur bei mehreren Berichten angezeigt) Ändern Sie das Erscheinungsbild der Webseite. Sie können den Stil, das Schema, die Schriftart und das Logo ändern und angeben, ob Datum und Uhrzeit angezeigt werden sollen. Siehe Optionen zum benutzerdefinierten Anpassen der Indexseite.
Daten veröffentlichen
Wählen Sie diese Option für interaktive Berichte aus. Wenn Sie diese Option deaktivieren, sind die Berichte statisch.
Hinweis: Bei sensiblen Daten, die nicht für andere zugänglich gemacht werden dürfen, sollten Sie daher die Ergebnisse als nicht-interaktive Webseite speichern. (Wählen Sie Datei > Exportieren > HTML aus.)
Bild hinzufügen
Fügt im unteren Bereich der Webseite ein Bild hinzu.
Veröffentlichten Webbericht öffnen
Öffnet die Webseite in einem Browser, sobald Sie auf „Veröffentlichen“ klicken.
Berichte nach der Ausführung schließen
Schließt den Bericht in JMP, sobald Sie den Webbericht veröffentlichen.
Symbol „Löschen“ 
(Wird nur bei mehreren Berichten angezeigt) Löscht einen Bericht.
Pfeilsymbole 
(Wird nur bei mehreren Berichten angezeigt) Ändert die Reihenfolge der Berichte.
Optionen zum benutzerdefinierten Anpassen der Indexseite
Stilformat
Legt das Layout der Berichte fest.
Große Liste
Zeigt die Berichte in einer Spalte mit großen Miniaturbildern an.
Kleine Liste
Zeigt die Berichte in einer Spalte mit kleinen Miniaturbildern an.
Raster
Zeigt die Berichte in Zeilen an.
Benutzerdefiniertes CSS
Ermöglicht Ihnen, eine CSS-Datei zum Formatieren der Webseite anzugeben. Die CSS-Datei wird in den Unterordner _css kopiert. Der Link auf die CSS-Datei ist relativ, damit Sie den Bericht und unterstützende Dateien an einen anderen Benutzer senden können und die CSS-Formatierung dabei erhalten bleibt.
Farbschema
Gibt die Farbe der Webseite, Überschriften und Ränder an. Die Standard-Webseite hat einen weißen Hintergrund, orangefarbene Überschriften und blaue Ränder.
Schriftart ändern
Ändert die Schriftart in den Berichten.
Logo ändern
Gibt ein Bild an, das zusammen mit den Berichten angezeigt wird. Klicken Sie auf den Aufwärts- oder Abwärtspfeil neben dem Bild, um es über oder unter die Berichte zu verschieben.
Datum/Uhrzeit anzeigen
Zeigt das Datum und die Uhrzeit der Generierung der Webseite an oder blendet sie aus.