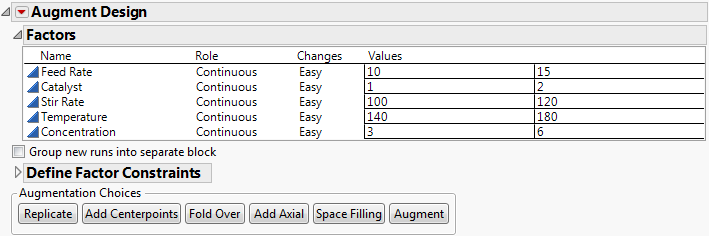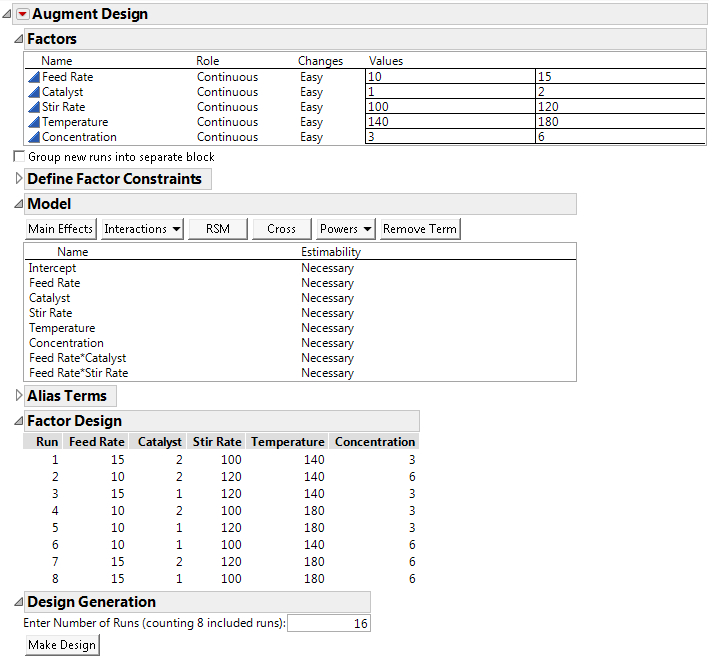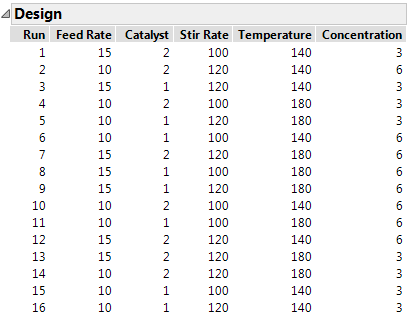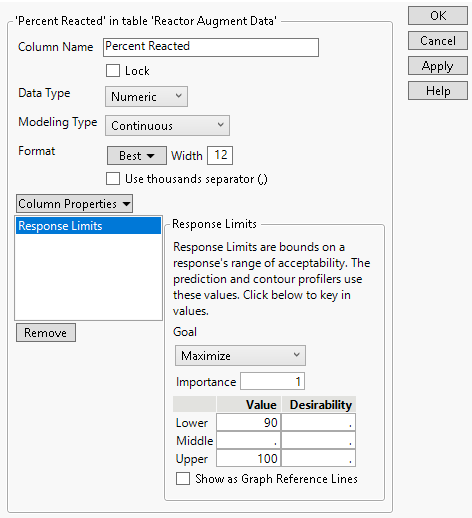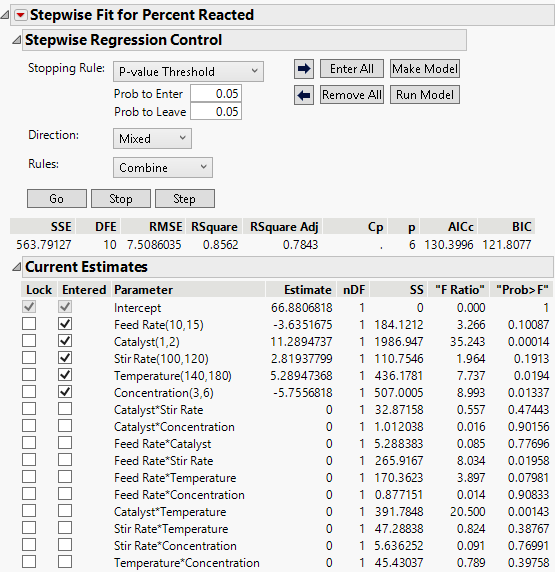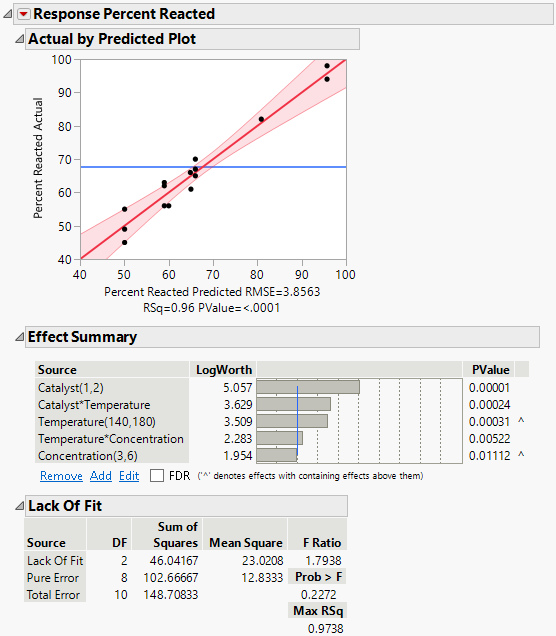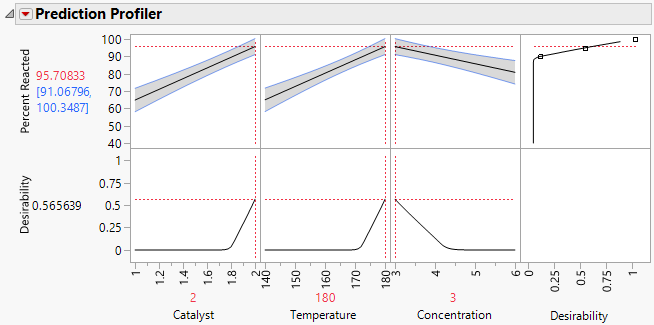Example Using the Augment Design Platform
Use the Augment Design Platform to add additional runs to a design. This example demonstrates how to use the Augment Design platform to resolve ambiguities in the results of a screening design. In this study, a chemical engineer investigates the effects of five factors on the percent reaction of a chemical process. The original design was an 8-run design suitable for fitting main effects. This example augments the 8-run design such that all two-factor interactions can be estimated using a total of 16 runs.
1. Select Help > Sample Data Library and open Design Experiment/Reactor 8 Runs.jmp.
2. Select DOE > Augment Design.
3. Select Percent Reacted and click Y, Response.
4. Select Feed Rate, Catalyst, Stir Rate, Temperature, and Concentration, and click X, Factor.
5. Click OK.
Figure 6.2 Factors for the Reactor Example
Note: You can select Group new runs into separate block to add a blocking factor to any design. However, recall that this example estimates all two-factor interactions in 16 runs, and that cannot be done when there is an additional blocking factor in the model.
6. Click Augment.
The model shown in Figure 6.3 is defined using the Model script in the data table. With 8 runs, you can estimate up to 7 effects. The model in the script contains all 5 main effects and two interaction terms. All terms are defined as necessary for the model. For more information about effect estimability, see Model.
Figure 6.3 Initial Augment Design Platform
7. In the Model outline, select Interactions > 2nd.
This adds all the two-factor interactions to the model. The minimum number of runs given for the specified model is 16, as shown in the Design Generation text edit box.
Note: Setting the Random Seed in step 8 and Number of Starts in step 9 reproduces the exact results shown in Figure 6.4. When you are constructing a design on your own, these steps are optional.
8. (Optional) Click the Augment Design red triangle, select Set Random Seed, type 282322901, and click OK.
9. (Optional) Click the Augment Design red triangle, select Number of Starts, type 800, and click OK.
10. Click Make Design.
11. Click the Design disclosure icon to view the design.
Figure 6.4 16 Run Augmented Design
12. Click Make Table to generate a design table containing the original design with results and the augmented runs.
Analyze the Augmented Design
Continuing the augmented design example, suppose you have conducted the additional experimental runs and have recorded results to analyze.
1. Select Help > Sample Data Library and open Design Experiment/Reactor Augment Data.jmp.
You want to maximize Percent Reacted. Note that the column’s Response Limits column property in this sample data table is set to Maximize. The lower and upper limits are set to 90 and 100, respectively.
Figure 6.5 Response Limits Column Property for the Percent Reacted Column
2. In the Table panel of the data table, click the green triangle next to the Model script.
The Model script opens the Fit Model window with all main effects and two-factor interactions as effects.
3. Change the fitting personality from Standard Least Squares to Stepwise and then click Run.
4. In the Stepwise Regression Control panel, select P-value Threshold from the Stopping Rule menu and Mixed from the Direction menu. Enter 0.05 for the Prob to Enter and 0.05 for the Prob to Leave.
5. In the Current Estimates panel, select the Entered check boxes for all the main effect terms (Feed Rate - Concentration).
Figure 6.6 Completed Stepwise Model
6. Click Go.
Stepwise regression, beginning with the main effects and using a p-value based search, results in a model with three main effects and two interaction terms. Click Make Model on the Stepwise Regression Control panel.
This launches the Fit Model platform for the model built using the stepwise procedure.
7. Click Run.
Figure 6.7 Prediction Model Analysis of Variance and Lack of Fit Tests
The Actual by Predicted Plot indicates that the overall model is significant (PValue < .0001). Both the Actual by Predicted Plot and the Lack of Fit tests show no evidence of model misspecification. The Effect Summary report shows that Catalyst is the most significant effect.
8. Click the Prediction Profiler red triangle and select Optimization and Desirability > Maximize Desirability.
Figure 6.8 Maximum Percent Reacted
The prediction profile plot shows that the maximum percent reaction occurs at high Catalyst and Temperature and low Concentration. At these extreme settings, the estimate of Percent Reacted is 95.7. The desirability profiles flatten in regions where the predicted response falls outside of the response limits.