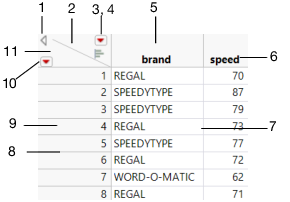Data Grid in Data Tables
In JMP data tables, the data grid is the main part of the data table that contains your data. Figure 2.10 illustrates how to interact with the data grid. See also Select Rows in Data Tables.
Figure 2.10 Interacting with the Data Grid
Number | Description |
|---|---|
1 | To hide the data table panels at left, click the disclosure icon. |
2 | • To deselect any selected columns, click the space above the diagonal line. • To select all columns, press Shift and click the space above the diagonal line. • To add multiple columns, double-click the space above the diagonal line. |
3 | To access the Cols menu options, click the red triangle. |
4 | To show histograms in the column header, click the histogram. |
5 | • To select a column, click a column title. • To edit a column, double-click a column title. See About the Column Info Window. • To access column options, right-click a column title. See Right-Click Options for Columns. |
6 | To edit a column name, click the name and press Enter. |
7 | • To change a column width, click and drag a line between columns. • To change several column widths at once, select the columns, press Alt, then click and drag a line between the highlighted columns. |
8 | • To change row widths, click and drag a line between rows. |
9 | • To select a row, click the row number. • To edit a row, double-click a row number. See Edit Cells in Data Tables. • To access row options, right-click a row number. See Right-Click Options for Rows. |
10 | To access the Rows menu options, click the red triangle. |
11 | • To deselect any selected rows, click the space below the diagonal line. • To select all rows, press Shift and click the space below the diagonal line. • To add rows, double-click the space below the diagonal line. |
Right-Click Options for Columns
Right-clicking in a column heading shows these options:
Column Info
Opens the Column Info window. See About the Column Info Window.
Standardize Attributes
Copies attributes (data types, modeling types, numeric formats, and so on) or properties (formulas, notes, list and range checks, and so on) from one column to other columns. Also deletes selected attributes or properties from columns. See Standardize Attributes and Properties Across Columns.
Column Properties
Contains a list of column properties. Select one to open the Column Info window and apply it to the column. This list is also available from the Column Info window. See Column Properties in JMP.
Formula
Opens the Formula Editor. See Create Formulas in JMP.
Recode
Enables you to change all of the values in a column at once. See Recode Data in a Column.
New Formula Column
Creates a formula column. See Make a New Formula Column.
Insert Columns
Inserts one or more columns before the selected column or columns.
Delete Columns
Deletes all selected columns.
Label/Unlabel
Labels or unlabels selected columns in all plots. See Label Rows and Columns.
Link ID
Used in virtually joined data tables to mark a column in the auxiliary data table as the ID column. That is, the rows of the data table are uniquely identified by the values of the ID column. The Link ID column property checkbox is selected if the column is the ID column for the data table. See Link Data Tables with Virtual Join Properties.
Link Reference
Used in virtually joined data tables to map a column in the main data table to the ID column in the auxiliary data table. The Link Reference column property specifies the path name of the auxiliary data table. See Link Data Tables with Virtual Join Properties.
Sort
Sorts all of the rows in the table by the values in the selected column. You can choose to sort the rows in ascending or descending order. See Sort Data Tables.
Copy Column Properties
Copies the column properties.
Paste Column Properties
Pastes the column properties.
Copy Columns
Copies the script to recreate the columns. It copies all of the attributes and properties but no data.
Paste Columns
Creates new columns from the script generated by Copy Columns. The column will be placed after the selected column. If no column is selected, the new columns are placed at the end of the data table. The new columns populate (in the destination table) as many rows as there are data in the script.
Right-Click Options for Rows
Right-clicking in a row heading shows these options:
Hide and Exclude
Hides the selected rows in all plots and graphs and excludes them from analyses. See Hide and Exclude Rows in Data Tables.
Exclude/Unexclude
Excludes or includes selected rows from analyses. See Exclude Rows in Data Tables.
Hide/Unhide
Hides or shows selected rows in all plots and graphs. See Hide Rows in Data Tables.
Label/Unlabel
Labels or unlabels selected rows in all plots. See Label Rows and Columns.
Colors
Provides a color palette. Select a color to apply it to the selected rows. The color is used in plots and graphs. See Assign a Color to Rows.
Markers
Provides a palette of markers or symbols. Select a marker to apply it to the selected rows. The marker is used in plots and graphs instead of points. See Add Markers to Rows.
Color Rows by Row State
Colors the row the same as the current row state color. See Assign Colors or Markers to Rows Based on Column Values.
Select Matching Cells
Selects rows in the active data table with values that match the selected row(s). See Resize Rows and Columns
Invert Selection
Selects all previously deselected rows, and deselects all currently selected rows.
Clear Row States
Clears all active row states in the data table. All rows become included, visible, unlabeled, and show in plots as black dots. It does not affect row states saved in row state columns. See Delete Row Characteristics.
Add Rows
Adds the specified number of rows to the data table. See Add Rows to Data Tables.
Delete Rows
Removes all selected rows from the data table. Use the Undo command on the Edit menu to undo an accidental deletion. See Delete Rows in Data Tables.
Cursor Forms
The cursor takes different forms, depending on its location in the data grid.
Arrow Cursor ![]()
The standard arrow cursor appears in the following locations:
– In the panels area to the left of the data table
– In the triangular rows and columns area, located in the upper left corner of the data grid
You can perform the following actions with the arrow cursor:
– To select a column using the arrow cursor, click its name in the Columns panel.
– Double-click a column name in the Columns panel to edit it.
– Click the triangular areas in the upper left corner of the data grid to deselect rows and columns.
Selection (Large Plus) Cursor ![]()
When the cursor is at the top of a column heading, or in a row number area, it becomes a large plus, indicating that you can select rows or columns. When you click, that row or column is selected and highlighted. Click and drag to select multiple rows or columns, and press Ctrl and click to select discontiguous rows or columns.
– Double-click a column heading area to see the Column Info window for that column.
– Select a column to change the column name. The column highlights. Begin typing (if it is not in a locked column or locked data table).
– Double-click the row number area to edit the rows using the Row Editor.
I-beam Cursor ![]()
When you select editable text, the cursor becomes a standard I-beam. To edit text, position the I‑beam within highlighted text. Click to mark an insertion point, or drag to select text for replacement.
Double Arrow Cursor ![]()
The cursor changes to a double arrow when it is on a column or a panel boundary. Drag this cursor left or right to change the width of a column or panel. Changing the width of a column does not affect the column field width specified in the Column Info window (accessed by double-clicking a column name).
Tip: You can adjust widths of all selected columns at once by pressing Alt as you drag the double arrow cursor on any of the selected column boundaries.
List Check Cursor ![]()
The cursor changes form when you move the mouse over values in columns that have data validation in effect. It becomes a small, downward-pointing arrow on a column with list checking. When you click, the value is highlighted and the cursor becomes the I-beam. Enter or edit data as usual with any values defined as valid text or valid numbers. See List Check.
Pointer Cursor ![]()
The cursor changes to a pointer over these objects:
– Red triangle menus for options
– Triangular disclosure icons ![]() that open or close panels
that open or close panels
– Modeling type icons for changing