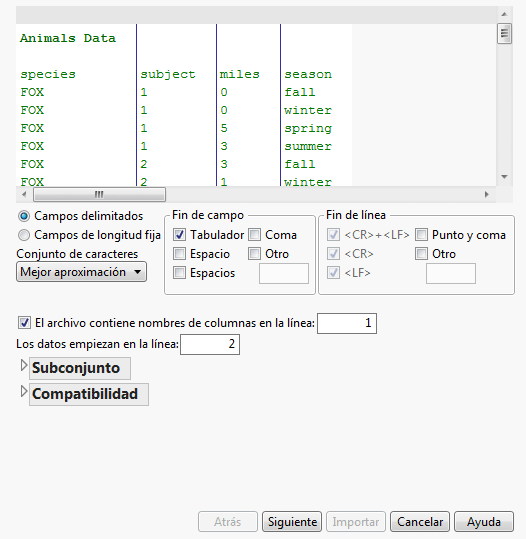Importar datos en una tabla de datos
Los datos se pueden introducir en una tabla de datos JMP importándolos desde otra aplicación, como Microsoft Excel o SAS, o desde un archivo de texto. Estos son los pasos básicos que debe seguir para la importación de datos:
1. Seleccione Archivo > Abrir.
2. Vaya a la ubicación del archivo deseado.
3. Si el archivo no aparece listado en la ventana Abrir archivo de datos, seleccione el tipo correcto en el menú Tipos de archivos.
4. Haga clic en Abrir.
Ejemplo de importación de un archivo de Microsoft Excel
1. Seleccione Archivo > Abrir.
2. Vaya a la carpeta Samples/Import Data.
3. Seleccione Team Results.xlsx.
Observe en qué filas y columnas empiezan los datos. La hoja de cálculo también contiene dos hojas de trabajo. En este ejemplo, se importa la hoja de trabajo Ungrouped Team Results.
4. Haga clic en Abrir.
La hoja de cálculo se abre en el asistente de importación a Excel, donde se muestra una vista previa de los datos junto con las opciones de importación.
El texto de la primera fila de la hoja de cálculo son los encabezados de columna. No obstante, usted desea convertir el texto de la fila 3 de la hoja de cálculo en encabezados de columna.
5. Junto a Los encabezados de columna empiezan en la fila, escriba 3 y pulse Intro. Los encabezados de columna se actualizan en la vista previa de datos. El valor de la primera fila de datos se actualiza a 4.
6. Guarde la configuración solo para esta hoja de trabajo:
– Deseleccione Usar para todas las hojas de cálculo en la esquina inferior izquierda de la ventana.
– Seleccione Ungrouped Team Results en la esquina superior derecha de la ventana.
7. Haga clic en Importar para convertir la hoja de cálculo al modo especificado.
Al importar archivos de Excel, JMP predice si las columnas contienen encabezados y si los nombres de las columnas figuran en la primera fila. En los casos siguientes se recomienda emplear el método de copiar y pegar:
• Si los nombres de columna están en una fila distinta de la primera.
• Si el archivo no incluye nombres de columna y los datos no empiezan en la primera fila.
• Si el archivo incluye nombres de columna y los datos no empiezan en la segunda fila.
Consulte Copiar y pegar datos en una tabla de datos y Using JMP para obtener más información sobre la importación de archivos Excel.
Ejemplo de importación de un archivo de texto
Una forma de importar un archivo de texto es dejar que JMP determine el formato de los datos y coloque los datos en una tabla de datos. Este método utiliza ajustes que se pueden especificar en Preferencias. Consulte Using JMP para obtener más información acerca de cómo configurar las preferencias de la importación de texto.
Otra forma de importar un archivo de texto es usar la ventana Vista previa de texto para ver el aspecto que tendrá la tabla de datos después de la importación y realizar ajustes. El ejemplo siguiente muestra cómo utilizar la ventana Vista previa de texto para importación.
1. Seleccione Archivo > Abrir.
2. Vaya a la carpeta Samples/Import Data.
3. Seleccione Animals_line3.txt.
4. En la parte inferior de la ventana Abrir, seleccione Datos con vista previa.
5. Haga clic en Abrir.
Figura 3.2 Ventana de vista previa inicial
Este archivo de texto contiene un título en la primera línea, nombres de columnas en la tercera línea y datos a partir de la cuarta línea. Si se abriese este archivo directamente en JMP, la línea Animals Data sería el primer nombre de columna y todos los nombres de columnas y datos después de este elemento estarían mal sincronizados. La ventana de vista previa permite ajustar la configuración antes de abrir el archivo y ver cómo afecta la configuración a la tabla de datos final.
6. Escriba 3 en el campo El archivo contiene nombres de columnas en la línea.
7. Escriba 4 en el campo Los datos comienzan en la línea.
8. Haga clic en Siguiente.
En la segunda ventana es posible excluir columnas de la importación y cambiar la modelización de datos de las columnas. Para este ejemplo, utilice la configuración predeterminada.
9. Haga clic en Importar.
La nueva tabla de datos dispone de columnas que se denominan species, subject, miles y season. Las columnas species y season contienen datos en forma de caracteres. Las columnas subject y miles son datos continuos numéricos.
Consejo: Puede importar varios archivos de texto de una vez para crear una tabla de datos. Consulte Using JMP.