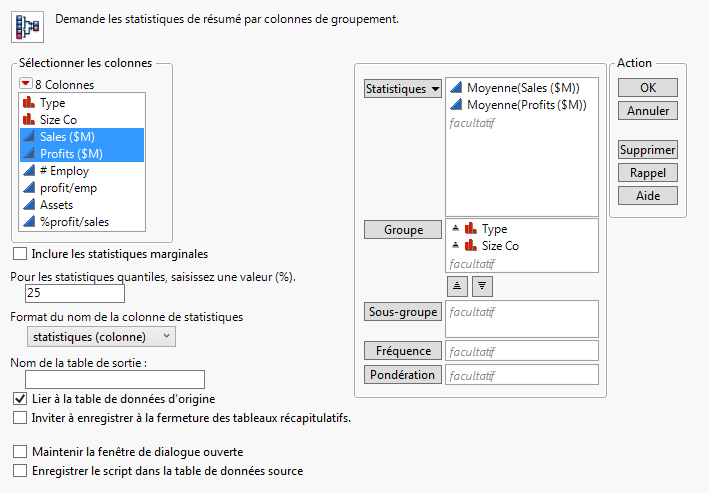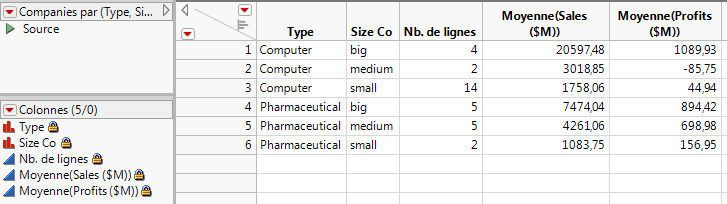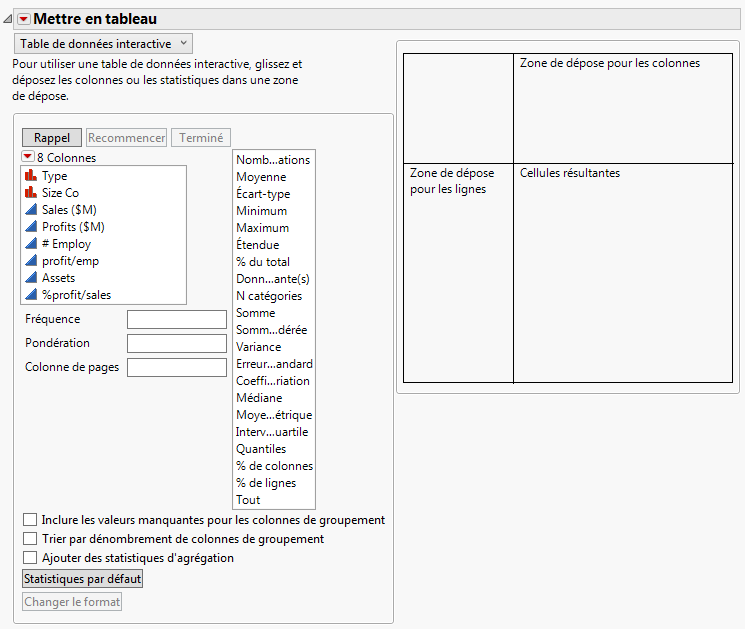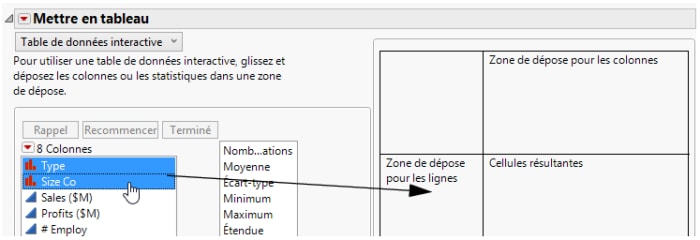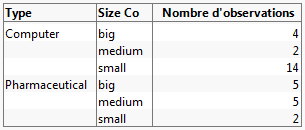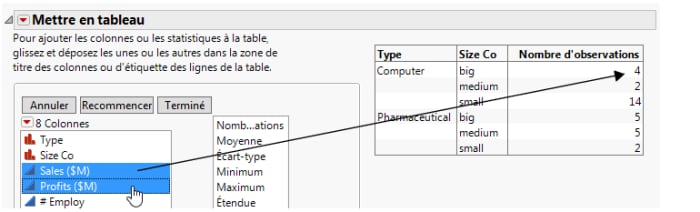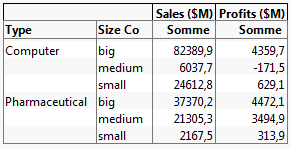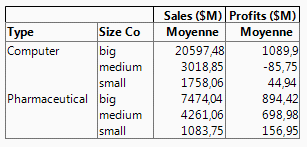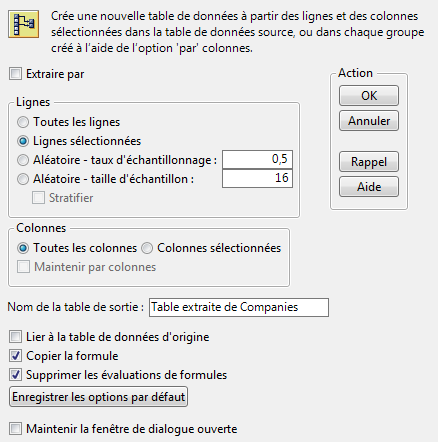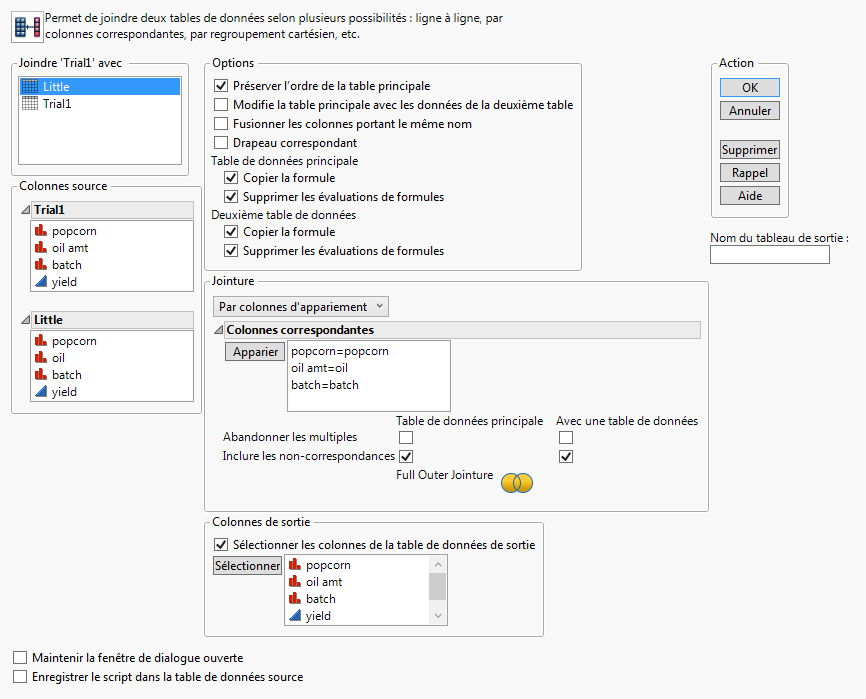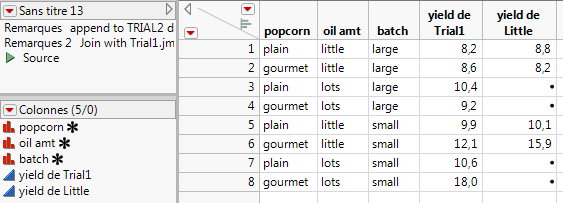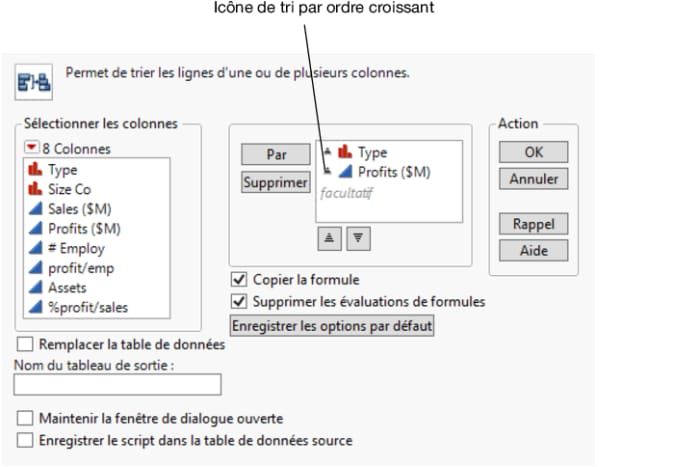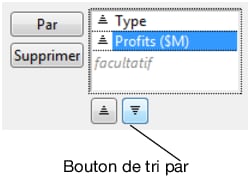Les commandes du menu Tables de données (et la commande Mettre en tableau du menu Analyse) permettent de résumer et de manipuler les tables de données dans le format dont vous avez besoin pour leur représentation graphique et leur analyse. Cette section décrit cinq de ces commandes :
Pour plus d'informations à ce sujet et au sujet des autres commandes du menu Tables de données, voir le chapitre Reshape Data dans Using JMP.
Créez des tableaux récapitulatifs à l'aide de la commande Résumé ou Mettre en tableau. La commande Résumé crée une nouvelle table de données avec laquelle vous pouvez effectuer des analyses et créer des graphiques, exactement comme avec n’importe quelle autre table de données. La commande Mettre en tableau crée une fenêtre de rapport contenant un tableau des données de résumé. Vous pouvez également créer une table à partir de ce rapport.
|
1.
|
|
2.
|
Choisissez Tables de données > Résumé.
|
|
3.
|
|
4.
|
Figure 3.18 Fenêtre de résumé renseignée
|
5.
|
Cliquez sur OK.
|
JMP calcule la moyenne des valeurs Sales ($M) ainsi que celle des valeurs Profit ($M) pour chaque combinaison Type / Size Co.
Figure 3.19 Tableau récapitulatif
|
•
|
|
•
|
Une colonne N lignes qui indique, pour chaque combinaison de variables, le nombre de lignes correspondant dans la table d’origine. Par exemple, la table d’origine contient 14 lignes sur les petites sociétés informatiques.
|
|
•
|
Une colonne pour chaque statistique de résumé demandée. Par exemple, ici, une colonne pour la moyenne des valeurs Sales ($M) et une colonne pour la moyenne des valeurs Profits ($M).
|
|
1.
|
|
2.
|
Figure 3.20 Espace de travail Mettre en tableau
|
3.
|
|
4.
|
Faites-les glisser dans la zone de dépose pour les lignes.
|
|
5.
|
Cliquez avec le bouton droit sur un en-tête et sélectionnez Imbriquer les colonnes de groupement.
|
Figure 3.22 Premier tableau croisé
|
6.
|
Sélectionnez les colonnes Sales ($M) et Profits ($M), et faites-les glisser sur l'en-tête N dans la table.
|
Figure 3.23 Ajouter Sales et Profits
Figure 3.24 Tableau croisé des sommes
|
7.
|
La dernière étape consiste à transformer les sommes en moyennes. Cliquez avec le bouton droit sur Somme (n’importe laquelle) et sélectionnez Statistiques > Moyenne.
|
Figure 3.25 Tableau croisé final
Les moyennes sont les mêmes que celles obtenues à l’aide de la commande Résumé. Comparez la Figure 3.25 Tableau croisé final et la Figure 3.19 Tableau récapitulatif.
|
1.
|
|
2.
|
Choisissez Lignes > Sélection des lignes > Sélectionner où.
|
|
5.
|
Cliquez sur OK.
|
|
6.
|
|
7.
|
Choisissez Tables > Extraire pour ouvrir la fenêtre d'extraction.
|
Figure 3.26 Fenêtre d'extraction
|
8.
|
Sélectionnez Colonnes sélectionnées pour n’extraire que les colonnes sélectionnées. Vous pouvez également personnaliser votre table extraite en choisissant des options supplémentaires.
|
|
9.
|
Cliquez sur OK.
|
La table de données extraite ainsi créée est composée de sept lignes et trois colonnes. Pour plus d'informations sur la commande Extraire, voir le chapitre Reshape Data dans Using JMP.
|
1.
|
|
2.
|
Choisissez Analyse > Distribution.
|
|
3.
|
|
4.
|
Cliquez sur OK.
|
Attention : Cette méthode permet de créer une table extraite liée. Autrement dit, toute modification apportée à la table extraite est répercutée dans la table source.
|
1.
|
Choisissez Aide > Bibliothèque d'échantillons de données et ouvrez les fichiers Trial1.jmp et Little.jmp.
|
|
2.
|
Cliquez sur Trial1.jmp pour en faire la table de données active.
|
|
3.
|
Choisissez Tables > Joindre.
|
|
4.
|
|
5.
|
|
6.
|
|
7.
|
|
8.
|
Sélectionnez Inclure les non-correspondances pour les deux tables.
|
|
9.
|
Pour éviter les doublons, sélectionnez l’option Sélectionner les colonnes de la table de données de sortie.
|
|
10.
|
|
11.
|
Figure 3.27 Fenêtre de jointure paramétrée
|
12.
|
Cliquez sur OK.
|
Figure 3.28 Table jointe
Utilisez la commande Trier pour trier une table de données sur une ou plusieurs colonnes. Dans l'exemple des données financières des sociétés informatiques et pharmaceutiques, Supposons que vous souhaitiez trier la table par Type, puis par Profits ($M), et que les données Profits ($M) soit triées par ordre décroissant pour chaque Type.
|
1.
|
|
2.
|
|
3.
|
|
4.
|
Pour l’instant, les deux variables sont paramétrées pour être triées par ordre croissant. Notez l’icône de tri par ordre croissant située à côté des variables dans la Figure 3.29 Icône de tri par ordre croissant.
Figure 3.29 Icône de tri par ordre croissant
|
5.
|
Pour trier la colonne Profits ($M) par ordre décroissant, sélectionnez Profits ($M) et cliquez sur la flèche vers le bas (tri par ordre décroissant).
|
Figure 3.30 Trier Profits par ordre décroissant
|
6.
|
Sélectionnez l'option Remplacer la table de données.
|
L’option Remplacer la table de données indique à JMP de trier la table d’origine au lieu de créer une table avec les valeurs triées. Cette option n’est pas disponible si des fenêtres de rapport créées à partir de la table de données d'origine sont ouvertes. Le tri d'une table de données alors que des fenêtres de rapport sont ouvertes peut modifier l'affichage des données dans ces fenêtres, notamment dans les graphiques.
|
7.
|
Cliquez sur OK.
|