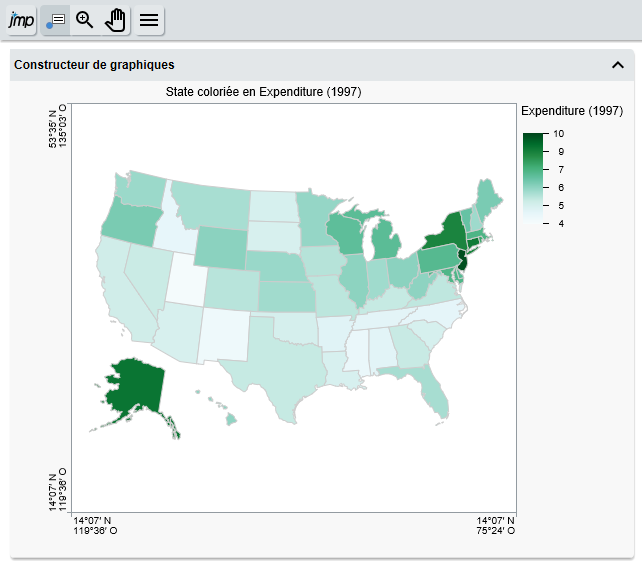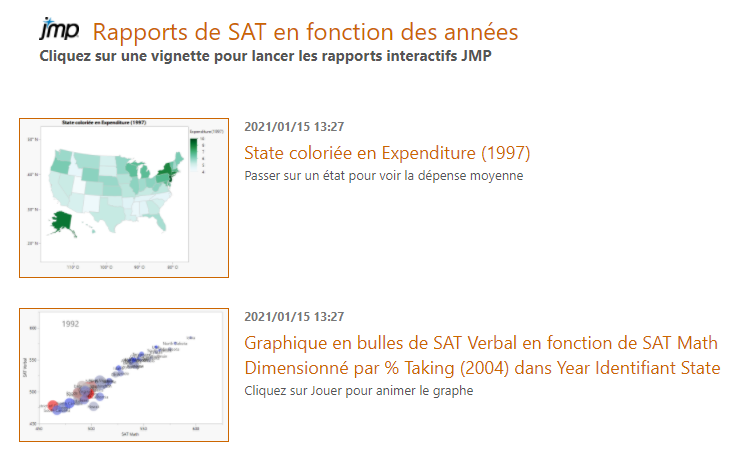Partager les rapports dans un fichier HTML interactif
Le format HTML interactif vous permet de partager des rapports JMP contenant des graphiques dynamiques consultables par les personnes qui n'utilisent pas JMP. Les rapports JMP sont enregistrés comme une page web interactive que vous pouvez partager avec d'autres personnes (par exemple, sur un disque réseau partagé, par e-mail, ou sur un site web). Les utilisateurs peuvent ainsi explorer les données, comme ils le feraient dans JMP.
Le fichier HTML interactif contient les données
Lorsque vous exportez ou publiez un rapport au format HTML interactif, vos données sont intégrées dans le fichier HTML. Le contenu n'est pas crypté car les navigateurs Web ne pourraient pas le lire. Pour éviter de partager des données sensibles, exportez vos résultats comme une page web non interactive en sélectionnant Fichier > Exporter > HTML.)
Quelles fonctionnalités sont prises en charge en interactif
Le format HTML interactif reprend certaines fonctionnalités de JMP :
• Si les fonctions contenues dans votre rapport sont complètement prises en charge, la page web est créée sans avertissements.
• Si votre rapport contient des fonctions non prises en charge, un message s'affiche dans la fenêtre d'exportation ou de publication, indiquant que le HTML interactif a été partiellement implémenté. Pour plus de détails, voir le registre JMP (Afficher > Registre).
• Les fonctions partiellement ou non prises en charge s'affichent en statique sur la page web. Si vous survolez une fonction non prise en charge dans la page web, une info-bulle indique que la fonction n'est pas encore interactive.
Pour plus d'informations sur l'exploration des sorties au format HTML interactif, consultez la page Web https://www.jmp.com/interactive
Exporter un rapport unique comme HTML interactif
Pour exporter un rapport JMP unique comme HTML interactif, utiliser l'option Exporter comme HTML interactif avec données pour créer une page web unique.
1. Dans JMP, créer le rapport et l'ouvrir comme fenêtre active.
Remarque : Si un rapport contient un Filtre des données locales, ce dernier sera statique dans le rapport web et les utilisateurs ne pourront pas modifier les sélections. Pour rendre le Filtre des données locales interactif, désélectionnez le mode Inclure. (Dans le constructeur de graphiques, pour voir le mode Inclure, sélectionnez Afficher les modes à partir du menu du triangle rouge du Filtre des données locales.)
2. Sélectionner Fichier > Exporter, puis HTML interactif avec données et Suivant.
3. Nommer le fichier.
4. (Facultatif) Pour ouvrir le fichier HTML dans votre navigateur par défaut après l'avoir exporté, sélectionner Ouvrir le fichier après enregistrement.
5. Cliquez sur Enregistrer.
Le résultat est enregistré dans le dossier sélectionné.
Figure 7.16 Page web pour un rapport HTML interactif unique
Publier plusieurs rapports comme HTML interactif
Pour publier plusieurs rapports JMP comme HTML interactif, utiliser l'option Publier dans le fichier, qui crée une page d'index contenant les rapports.
Conseil : Lorsque vous publiez plusieurs rapports JMP, vous spécifiez où enregistrer la page d'index et les fichiers de rapport. Vous pouvez sélectionner un dossier réseau et donner son adresse à d'autres personnes, ou choisir un dossier sur votre ordinateur et compresser les fichiers avant de les partager. C'est particulièrement utile si vous partagez avec des personnes qui n'utilisent pas JMP.
1. Dans JMP, créez les rapports.
Remarque : Si un rapport contient un Filtre des données locales, ce dernier sera statique dans le rapport web et les utilisateurs ne pourront pas modifier les sélections. Pour rendre le Filtre des données locales interactif, désélectionnez le mode Inclure. (Dans le constructeur de graphiques, pour voir le mode Inclure, sélectionnez Afficher les modes à partir du menu du triangle rouge du Filtre des données locales.)
2. À partir de la fenêtre d'un rapport, sélectionnez Fichier > Publier > Publier dans le fichier.
3. Sélectionnez les rapports que vous souhaitez publier.
4. (Facultatif) Modifiez l'emplacement du dossier parent ou modifiez le nom du sous-dossier qui doit contenir les rapports.
5. Cliquez sur Suivant.
6. Entrez un titre pour la page d'index. Vous pouvez également mettre à jour les titres du rapport.
7. (Facultatif) Modifiez des options supplémentaires. Voir « Options du rapport au format HTML interactif ».
8. Cliquez sur Publier.
Figure 7.17 Page d'index pour plusieurs rapports au format HTML interactif
9. Cliquez sur une miniature pour ouvrir un rapport.
Pour des détails sur l'utilisation des rapports interactifs, cliquez sur ![]() > Aide dans un rapport HTML. Cela ouvrira l'aide à https://www.jmp.com/interactive.
> Aide dans un rapport HTML. Cela ouvrira l'aide à https://www.jmp.com/interactive.
Options du rapport au format HTML interactif
Titre
Ajouter un titre pour la page d'index (pour plusieurs rapports uniquement) ou les rapports.
Description
(Facultatif) Ajouter une description à la page d'index ou aux rapports. La description s'affichera sous les titres.
Personnaliser
(S'affiche pour plusieurs rapports uniquement) Modifier l'apparence de la page web. Vous pouvez modifier le style, le thème, la police et le logo, et vous pouvez choisir d'afficher ou non la date et l'heure. Voir « Options pour personnaliser la page d'index ».
Publier les données
Sélectionner cette option pour les rapports interactifs. Si vous désélectionnez cette option, les rapports sont statiques.
Remarque : Pour partager des résultats confidentiels, nous vous recommandons de les enregistrer dans une page Web non interactive. (Sélectionner Fichier > Exporter > HTML.)
Ajouter l'image
Ajoute une image en bas de la page web.
Ouvrir le rapport Internet publié
Ouvre la page web dans un navigateur après avoir cliqué sur Publier.
Fermer les rapports après exécution
Ferme les rapports dans JMP une fois le rapport web publié.
Icône Supprimer 
(S'affiche pour plusieurs rapports uniquement) Supprime un rapport.
Icônes de flèche
(S'affiche pour plusieurs rapports uniquement) Change l'ordre des rapports.
Options pour personnaliser la page d'index
Format de style
Détermine la mise en page des rapports.
Grande liste
Affiche les rapports dans une colonne avec de grandes miniatures.
Petite liste
Affiche les rapports dans une colonne avec de petites miniatures.
Grille
Affiche les rapports dans les lignes.
CSS personnalisé
Permet de spécifier un fichier CSS pour formater la page web. Le fichier CSS est copié dans un sous-dossier nommé _css. Le chemin vers le fichier CSS est relatif, ce qui permet d'envoyer le rapport et les fichiers de prise en charge à un autre utilisateur en conservant le formatage CSS.
Thème de couleurs
Définit la couleur de la page web, des en-têtes et des bordures. La page web par défaut a un arrière-plan blanc, des en-têtes oranges et des bordures bleues.
Modifier la police
Modifie la police appliquée dans les rapports.
Modifier le logo
Définit une image à afficher avec les rapports. Cliquez sur les flèches haut ou bas en regard de l'image pour la déplacer au-dessus ou en-dessous des rapports.
Afficher la date/l'heure
Affiche ou masque la date et l'heure auxquelles la page web a été générée.