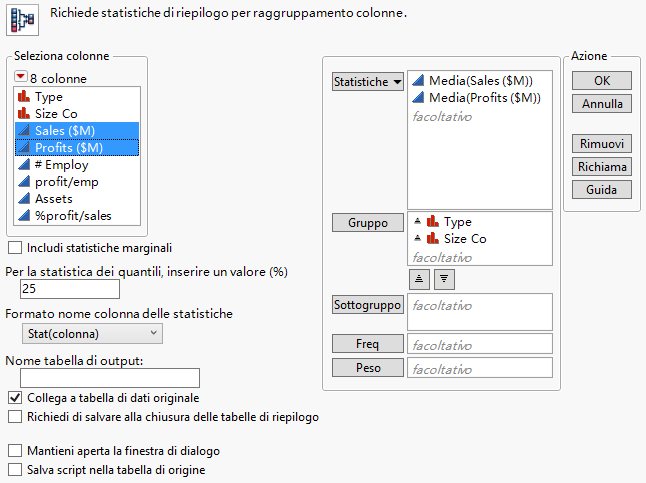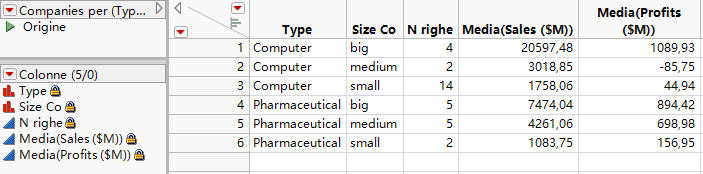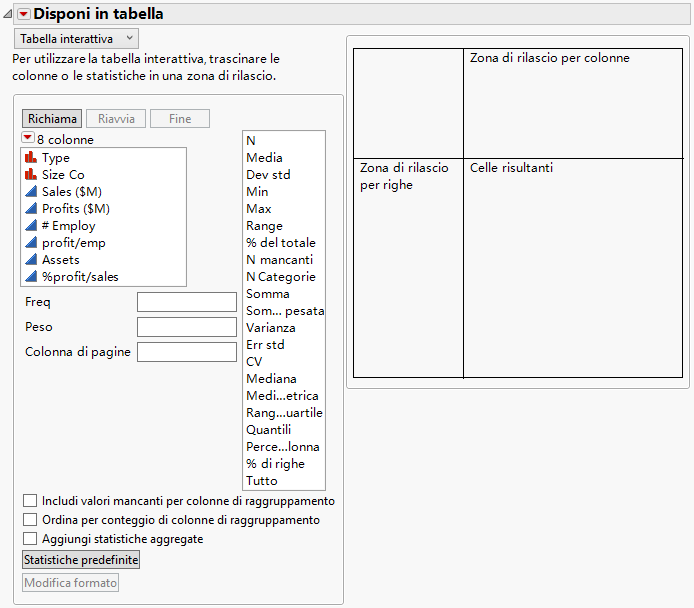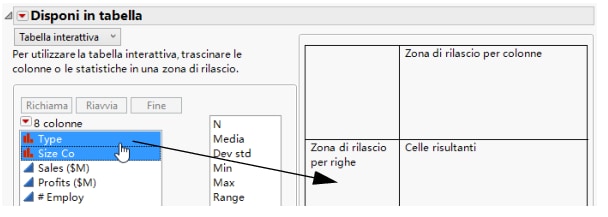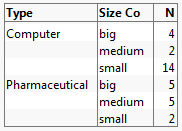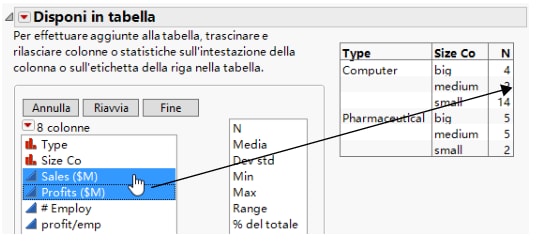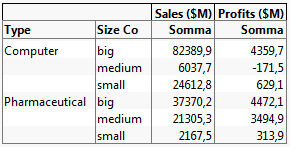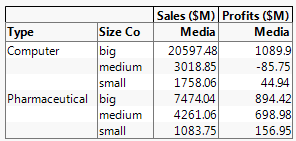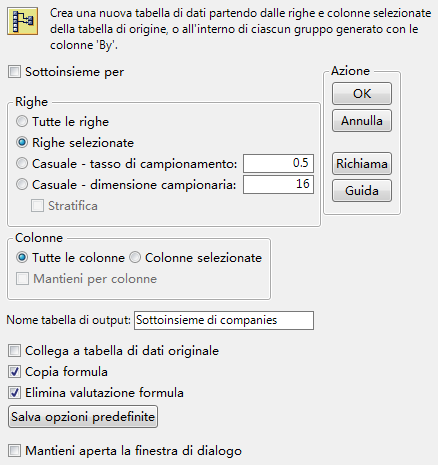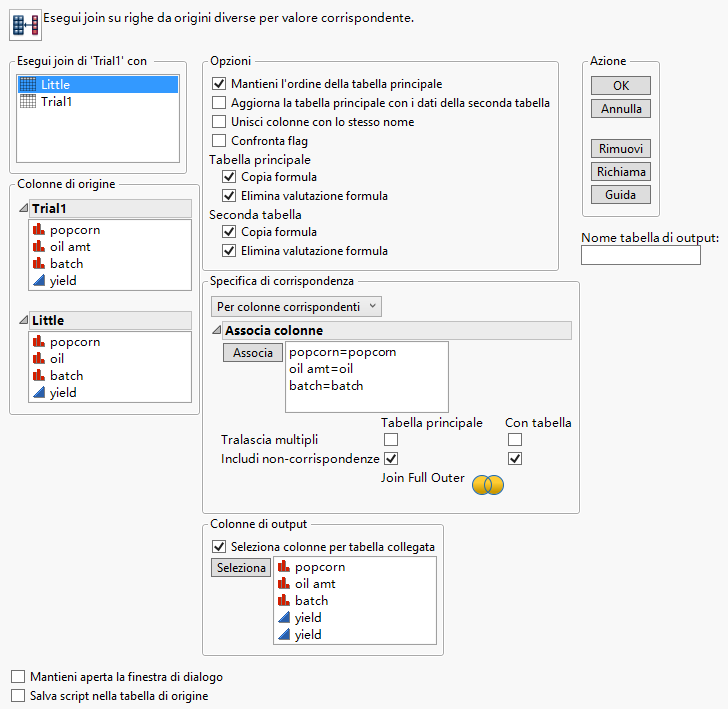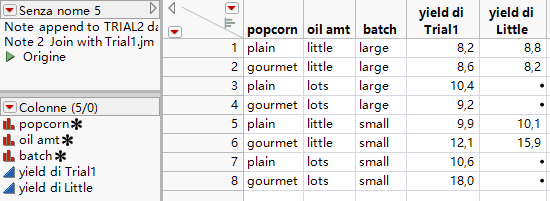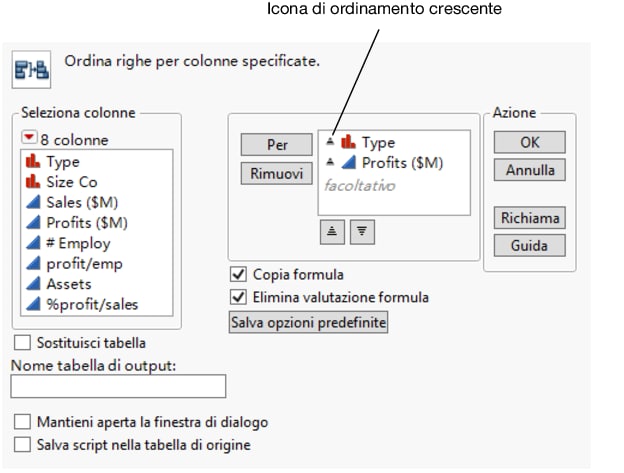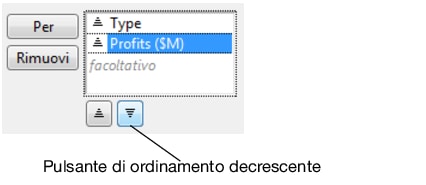I comandi presenti nel menu Tabelle (e Disponi in tabella nel menu Analizza) sommarizzano e manipolano le tabelle di dati nel formato necessario per la rappresentazione grafica e l'analisi. Questa sezione descrive cinque comandi:
Per ulteriori informazioni su questi e altri comandi del menu Tabelle, consultare il capitolo Reshape Data in Using JMP.
Creare tabelle di riepilogo utilizzando i comandi Riepilogo o Disponi in tabella. Il comando Riepilogo crea una nuova tabella di dati. Come con qualsiasi tabella di dati, è possibile eseguire analisi e creare grafici dalla tabella di riepilogo. Il comando Disponi in tabella crea una finestra dei report con una tabella di dati di riepilogo. È anche possibile creare una tabella dal report Disponi in tabella.
|
1.
|
|
2.
|
Selezionare Tabelle > Riepilogo.
|
|
3.
|
|
4.
|
Figura 3.18 Finestra Riepilogo completata
|
5.
|
Fare clic su OK.
|
JMP calcola la media di Sales ($M) e la media di Profit ($M) per ogni combinazione di Type e Size Co.
Figura 3.19 Tabella di riepilogo
|
•
|
La colonna N righe mostra il numero di righe dalla tabella originale che corrisponde a ogni combinazione delle variabili di raggruppamento. Per esempio, la tabella di dati originale contiene 14 righe corrispondenti ad aziende di informatica di piccole dimensioni.
|
|
•
|
È presente una colonna per ogni statistica di riepilogo richiesta. In questo esempio, è presente una colonna per la media di Sales ($M) e una colonna per la media di Profits ($M).
|
|
1.
|
|
2.
|
Figura 3.20 Workspace Disponi in tabella
|
3.
|
|
4.
|
Trascinarle e rilasciarle nella Zona di rilascio per righe.
|
|
5.
|
Fare clic con il pulsante destro su un'intestazione e selezionare Nidifica colonne di raggruppamento.
|
Figura 3.22 Tabella iniziale
|
6.
|
Figura 3.23 Aggiunta di vendite e ricavi
Figura 3.24 Tabella delle somme
|
7.
|
Il passo finale consiste nel cambiare le somme in medie. Fare clic con il pulsante destro su Somma e selezionare Statistiche > Media.
|
Figura 3.25 Tabella finale
Le medie sono uguali a quelle ottenute utilizzando il comando Riepilogo. Confrontare la Figura 3.25 Tabella finale con la Figura 3.19 Tabella di riepilogo.
|
1.
|
|
2.
|
Selezionare Righe > Selezione righe > Seleziona Where.
|
|
3.
|
Selezionare Size Co nell'elenco a discesa delle colonne sulla sinistra.
|
|
5.
|
Fare clic su OK.
|
|
6.
|
|
7.
|
Selezionare Tabelle > Sottoinsieme per visualizzare la finestra Sottoinsieme.
|
Figura 3.26 Finestra Sottoinsieme
|
8.
|
Selezionare Colonne selezionate per estrarre soltanto le colonne selezionate. È anche possibile personalizzare ulteriormente la tabella di estrazione selezionando altre opzioni.
|
|
9.
|
Fare clic su OK.
|
La tabella risultante del sottoinsieme ha sette righe e tre colonne. Per ulteriori informazioni sul comando Filtra, consultare il capitolo Reshape Data in Using JMP.
|
1.
|
|
2.
|
Selezionare Analizza > Distribuzione.
|
|
3.
|
|
4.
|
Fare clic su OK.
|
Attenzione: Questo metodo crea una tabella di estrazione collegata. Ciò significa che se si apportano modifiche ai dati della tabella di estrazione, il valore corrispondente cambia nella tabella di origine.
|
1.
|
|
2.
|
Fare clic su Trial1.jmp per fare in modo che sia la tabella di dati attiva.
|
|
3.
|
Selezionare Tabelle > Unisci.
|
|
4.
|
|
5.
|
Dal menu Specifica di corrispondenza, selezionare Per colonne corrispondenti, se non è già selezionato.
|
|
6.
|
Nelle caselle Colonne di origine, selezionare popcorn in entrambe le caselle e fare clic su Associa.
|
|
7.
|
|
8.
|
Selezionare Includi non corrispondenze per entrambe le tabelle.
|
|
9.
|
Per evitare colonne duplicate, selezionare l'opzione Seleziona colonna per tabella unita.
|
|
10.
|
|
11.
|
Figura 3.27 Finestra di join completata
|
12.
|
Fare clic su OK.
|
Figura 3.28 Tabella unita
Utilizzare il comando Ordina per ordinare una tabella di dati in base a una o più colonne in essa contenute. Per esempio, osservare i dati finanziari in aziende di informatica e farmaceutiche. Supponiamo di voler ordinare la tabella di dati per Type, quindi per Profits ($M). Inoltre, si desidera che Profits ($M) sia in sequenza decrescente all'interno di ciascun Type.
|
1.
|
|
2.
|
|
3.
|
|
4.
|
A questo punto, entrambe le variabili sono ordinate in sequenza crescente. Osservare l'icona di ordinamento crescente accanto alle variabili nella Figura 3.29 Icona di ordinamento crescente.
Figura 3.29 Icona di ordinamento crescente
|
5.
|
Per fare in modo che Profits ($M) venga ordinata in sequenza decrescente, selezionare Profits ($M) e fare clic sul pulsante di ordinamento decrescente.
|
|
6.
|
Selezionare la casella di controllo Sostituisci tabella.
|
Se selezionata, l'opzione Sostituisci tabella fa in modo che JMP ordini la tabella di dati originale invece di creare una nuova tabella con i dati ordinati. Questa opzione non è disponibile se esistono finestre dei report aperte create dalla tabella di dati originale. L'ordinamento di una tabella di dati con finestre dei report aperte potrebbe cambiare la visualizzazione dei dati nella finestra dei report, soprattutto all'interno di grafici.
|
7.
|
Fare clic su OK.
|