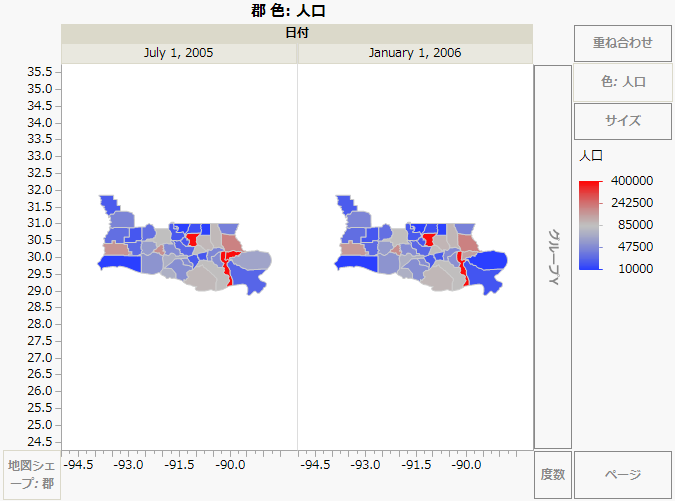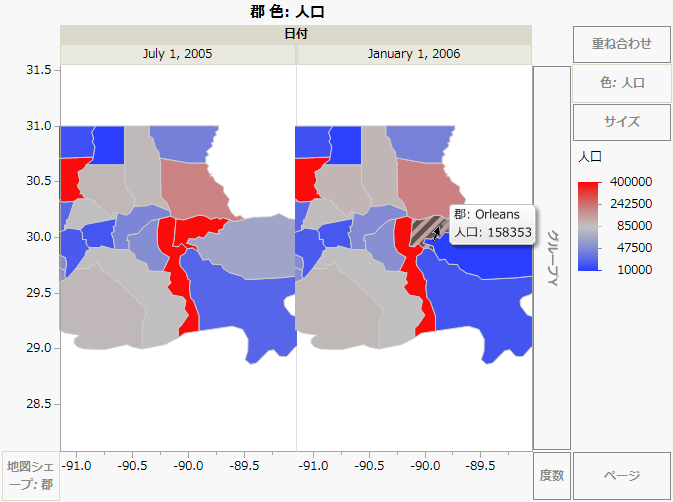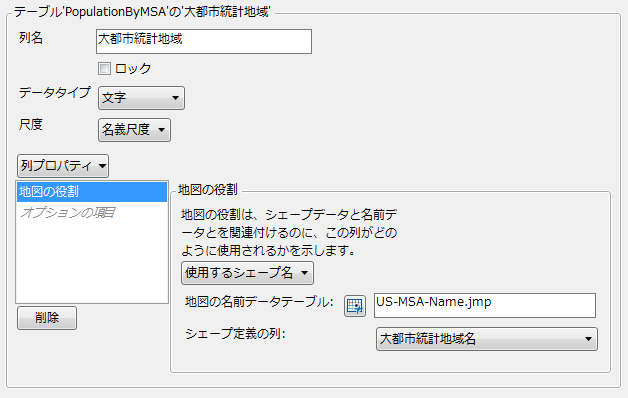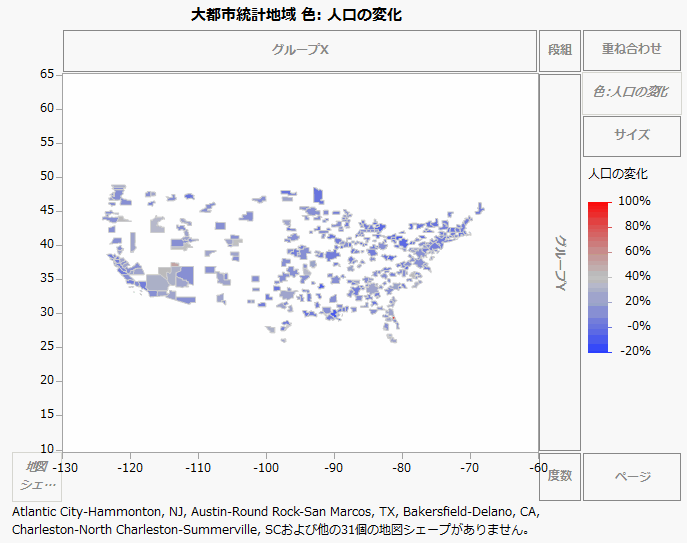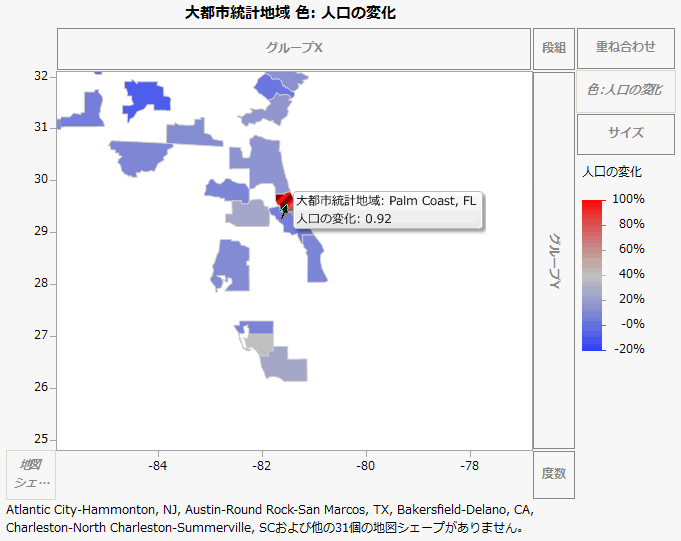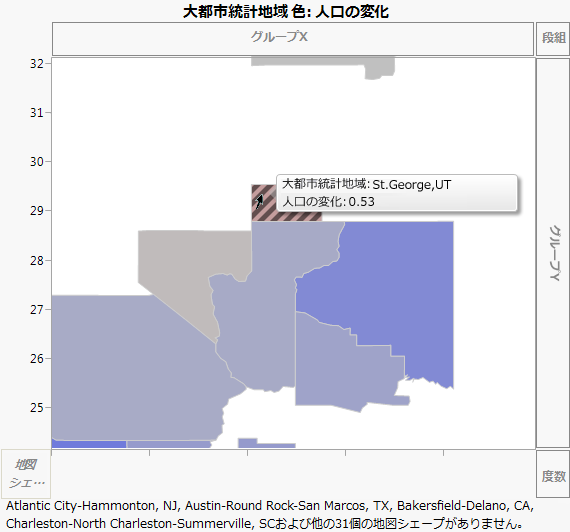インターネットからダウンロードしたEsriシェープファイルがあり、これを地図ファイルとしてJMPで使用したいとします。シェープファイルの名前は、「Parishes.shp」と「Parishes.dbf」です。これらのファイルは、ルイジアナ州の郡の座標と情報をまとめたものです。
メモ: このセクションでのパス名は、「JMP」フォルダを指しています。WindowsでJMP Proを使用している場合は、「JMP」の部分が「JMPPro」になります。JMP Shrinkwrap(シングルユーザーライセンス)の場合は、「JMP」の部分が「JMPSW」になります。
次のように、.shpファイルに適切な名前をつけて、適切なディレクトリに保存します。
|
1.
|
JMPで、次のデフォルトの場所にある「Parishes.shp」ファイルを開きます。
|
|
–
|
Windowsの場合: C:¥Program Files¥SAS¥JMP¥14¥Samples¥Import Data
|
|
–
|
Macintoshの場合: /Library/Application Support/JMP/14/Samples/Import Data
|
|
2.
|
「Parishes」ファイルを、「Parishes-XY.jmp」という名前と拡張子で 次の場所に保存します。
|
|
–
|
Windowsの場合: C:¥Users¥<ユーザ名>¥AppData¥Roaming¥SAS¥JMP¥Maps
|
|
–
|
Macintoshの場合: /Users/<ユーザ名>/Library/Application Support/JMP/Maps
|
|
3.
|
「Parishes-XY.jmp」ファイルを閉じます。
|
次のように設定を行い、その.dbfファイルを保存します。
|
1.
|
次の場所にある「Parishes.dbf」ファイルを開きます。
|
|
–
|
Windowsの場合: C:¥Program Files¥SAS¥JMP¥14¥Samples¥Import Data
|
|
–
|
Macintoshの場合: /Library/Application Support/JMP/14/Samples/Import Data
|
|
2.
|
「Parishes」ファイルに新しい列を追加し、 「Shape ID」という名前をつけます。列をドラッグして最初の列の前にドロップします。
|
|
3.
|
「Shape ID」列の最初の3行に、それぞれ「1」、「2」、「3」とタイプします(または[列]>[列の新規作成]>[データの初期化]>[シーケンスデータ]を使用して値を設定することもできます)。
|
|
4.
|
3つのセルをすべて選択し、右クリックして[初期値を埋める/挿入]>[テーブルの最後までシーケンスを継続する]を選択します。
|
図15.20 「Parishes」ファイルの「Shape ID」列
|
5.
|
「PARISH」列を右クリックし、[列情報]を選択します。
|
|
6.
|
[列プロパティ]>[地図の役割]を選択します。
|
|
7.
|
[シェープ名の定義]を選択します。
|
|
8.
|
[OK]をクリックします。
|
|
9.
|
「Parishes」ファイルを「Parishes-Name.jmp」という名前と拡張子で 次の場所に保存します。
|
|
–
|
Windowsの場合: C:¥Users¥<ユーザ名>¥AppData¥Roaming¥SAS¥JMP¥Maps
|
|
–
|
Macintoshの場合: /Users/<ユーザ名>/Library/Application Support/JMP/Maps
|
|
10.
|
「Parishes-Name.jmp」ファイルを閉じます。
|
これで地図ファイルの設定は完了です。今度は実際にファイルを使ってみましょう。「Katrina.jmp」データテーブルは、ハリケーンKatrinaが及ぼした影響に関するデータを郡ごとにまとめたものです。Katrinaの後、郡の人口がどのように変わったかをグラフにしてみましょう。次の手順に従ってください。
|
1.
|
[ヘルプ]>[サンプルデータライブラリ]を選択し、「Katrina.jmp」を開きます。
|
|
2.
|
「郡」列を右クリックし、[列プロパティ]>[地図の役割]を選択します。
|
|
3.
|
[使用するシェープ名]を選択します。
|
|
4.
|
|
5.
|
「シェープ定義の列」リストから「PARISH」を選択します。
|
|
6.
|
[グラフ]>[グラフビルダー]を選択します。
|
|
7.
|
「郡」をドラッグし、「地図シェープ」ゾーンにドロップします。
|
独自の地図ファイルで「PARISH」列を定義してあるので、自動的に地図が作成されます。
|
8.
|
「人口」をドラッグし、「色」ゾーンにドロップします。
|
|
9.
|
「日付」をドラッグし、「グループX」ゾーンにドロップします。
|
図15.21 Katrinaが起きる前と起きた後の人口
|
10.
|
虫めがねツールを使って、両方の地図の「Orleans」郡を拡大します(「Orleans」郡)。
|
図15.22 「Orleans」郡
すでに、適切な名前を付けてある独自の地図ファイルがあるとしましょう。ここで使用する地図ファイルは、「US-MSA-Name.jmp」と「US-MSA-XY.jmp」です。どちらもサンプルデータのフォルダに保存されています。
「PopulationByMSA.jmp」データテーブルには、2000年と2010年における米国の大都市統計地域(MSA)の人口データがまとめられています。この例では、地図の作成に使うデータテーブルの設定方法を紹介します。
|
1.
|
[ヘルプ]>[サンプルデータライブラリ]を選択し、「PopulationByMSA.jmp」を開きます。
|
|
2.
|
「大都市統計地域」列を右クリックし、[列情報]を選択します。
|
|
3.
|
[列プロパティ]>[地図の役割]を選択します。
|
|
4.
|
[使用するシェープ名]を選択します。
|
|
5.
|
「地図の名前データテーブル」の入力ボックスに、「$SAMPLE_DATA/US-MSA-Name.jmp」とタイプします。
|
|
6.
|
「シェープ定義の列」リストから「大都市統計地域名」を選択します。
|
「大都市統計地域名」は、「US-MSA-Name.jmp」データテーブルに実際にある列で、大都市統計地域の名称を値として含んでいます。地図ファイルを定義する際、「大都市統計地域名」列には、[地図の役割]プロパティとして「シェープ名の定義」が割り当てられています。
メモ: 「-Name」データテーブルの「Shape ID」(シェープID)列は、「-XY」データテーブルの「Shape ID」(シェープID)列に対応しています。そのため、「-Name」データテーブルの場所を明示すれば、それが「-XY」データテーブルとリンクされ、地図の作成に必要な情報がすべて揃うことになります。
図15.23 「地図の役割」列プロパティ
|
7.
|
[OK]をクリックします。
|
「地図の役割」列プロパティを設定したら、分析を開始できます。米国の大都市統計地域における人口が2000年から2010年までにどのように変化したかをグラフにしてみましょう。
|
1.
|
[グラフ]>[グラフビルダー]を選択します。
|
|
2.
|
「大都市統計地域」をドラッグし、「地図シェープ」ゾーンにドロップします。
|
この列には「地図の役割」列プロパティを定義してあるので、自動的に地図が作成されます。
|
3.
|
「人口の変化」をドラッグし、「色」ゾーンにドロップします。
|
図15.24 大都市統計地域の人口の変化
|
4.
|
虫めがねツールを使い、フロリダ州(FL)を拡大します。
|
|
5.
|
矢印ツールを使い、赤色の地域をクリックします。
|
図15.25 「Palm Coast, FL」の人口の変化
|
6.
|
虫めがねツールを選択し、Altキーを押しながら地図をクリックすると、表示が元に戻ります。
|
|
7.
|
虫めがねツールを使い、ユタ州(UT)を拡大します。
|
|
8.
|
矢印ツールを使い、薄い赤色の地域をクリックします。
|
図15.26 「St. George, UT」 の人口の変化
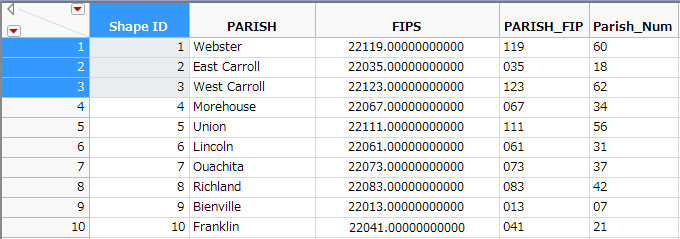
 をクリックし、先ほど作成した
をクリックし、先ほど作成した